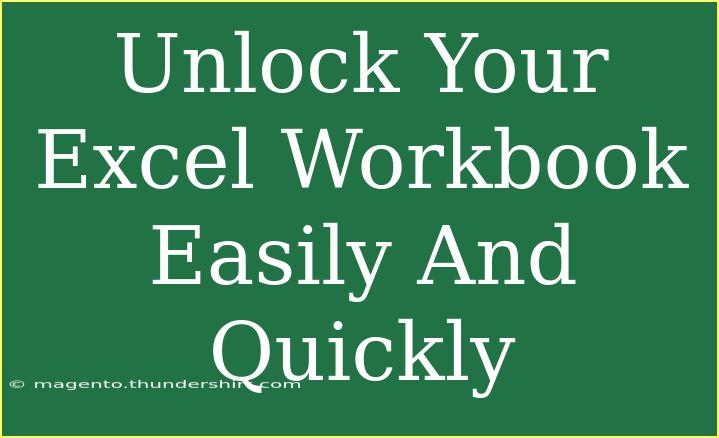Unlocking an Excel workbook can feel daunting, especially if you're unsure where to start. Whether you’ve forgotten the password, bought a file that’s locked, or just want to modify your own documents, knowing how to unlock an Excel workbook efficiently can save you a lot of time and stress. In this post, we’re going to explore helpful tips, shortcuts, and advanced techniques to help you unlock your Excel workbook easily and quickly. Let’s dive in!
Why Would You Need to Unlock an Excel Workbook?
There are numerous scenarios that might lead you to unlock an Excel workbook. Perhaps:
- You’ve forgotten the password 🔑.
- You’ve received a workbook from a colleague or client who secured it with a password.
- You’re taking over a project and need access to a protected file.
No matter the reason, understanding how to handle locked workbooks is essential in today's data-driven world.
Helpful Tips and Techniques for Unlocking Excel Workbooks
Method 1: Using Excel’s Built-in Features
Excel offers built-in features for protecting and unprotecting workbooks. If you're simply trying to remove protection from a sheet, follow these steps:
- Open the Workbook: Launch Excel and open the workbook you want to unlock.
- Navigate to Review: Click on the ‘Review’ tab in the ribbon.
- Unprotect Sheet: If the sheet is protected, click on ‘Unprotect Sheet’. You will need to enter the password. If you don’t have it, you can try the other methods listed below.
Method 2: VBA Macro for Password Recovery
If you are dealing with a forgotten password, using VBA (Visual Basic for Applications) can be a handy workaround. Here's how to do it:
-
Press ALT + F11 to open the VBA editor.
-
Insert a Module: Right-click on any of the objects for your workbook, hover over ‘Insert’, and click ‘Module’.
-
Paste the Following Code:
Sub PasswordBreaker()
Dim i As Integer, j As Integer, k As Integer
Dim l As Integer, m As Integer, n As Integer
Dim p As String
On Error Resume Next
For i = 65 To 90
For j = 65 To 90
For k = 65 To 90
For l = 65 To 90
For m = 65 To 90
For n = 65 To 90
p = Chr(i) & Chr(j) & Chr(k) & Chr(l) & Chr(m) & Chr(n)
ActiveSheet.Unprotect Password:=p
If ActiveSheet.ProtectContents = False Then
MsgBox "Password is " & p
Exit Sub
End If
Next
Next
Next
Next
Next
Next
End Sub
-
Run the Macro: Press F5 to run the macro. This will cycle through possible password combinations until it finds the right one.
<p class="pro-note">🔑 Pro Tip: Always back up your workbooks before running any macros to avoid accidental data loss.</p>
Method 3: Third-party Software
If you're not comfortable using VBA, there are many third-party software tools designed to unlock Excel workbooks. Some popular options include:
| Software Name |
Description |
| Excel Password Remover |
Simple tool to unlock password-protected Excel files. |
| PassFab for Excel |
User-friendly and efficient password recovery solution. |
| Wondershare Recoverit |
Comprehensive recovery tool that can also unlock files. |
Make sure to research and choose a reputable software provider to ensure your data remains secure.
Common Mistakes to Avoid
When attempting to unlock an Excel workbook, there are a few common pitfalls to be aware of:
- Skipping Backups: Always make backups of your files before trying any unlocking methods. An accidental misstep can lead to lost data.
- Using Unverified Software: Only download tools from trusted sources. Unverified software can contain malware or lead to data corruption.
- Not Checking for Multiple Levels of Protection: Sometimes, workbooks may have multiple levels of protection (i.e., sheet and workbook-level). Make sure to address all forms of protection.
Troubleshooting Issues
If you encounter issues while trying to unlock your workbook, consider these solutions:
- Error Messages: If Excel throws an error, double-check that you’re following the instructions correctly. Sometimes, simply restarting Excel can help.
- File Corruption: If a workbook is corrupted, using recovery software might be necessary. Always try the built-in ‘Open and Repair’ feature in Excel first.
- Password Complexity: Some passwords can be extremely complex, leading to longer unlocking times with VBA macros. Be patient and let the macro finish.
<div class="faq-section">
<div class="faq-container">
<h2>Frequently Asked Questions</h2>
<div class="faq-item">
<div class="faq-question">
<h3>Can I unlock an Excel workbook without a password?</h3>
<span class="faq-toggle">+</span>
</div>
<div class="faq-answer">
<p>Yes, using VBA macros or third-party tools can help recover passwords and unlock Excel workbooks.</p>
</div>
</div>
<div class="faq-item">
<div class="faq-question">
<h3>Will unlocking an Excel workbook damage my file?</h3>
<span class="faq-toggle">+</span>
</div>
<div class="faq-answer">
<p>Generally, no. However, always back up your workbook before attempting any unlocking methods to be safe.</p>
</div>
</div>
<div class="faq-item">
<div class="faq-question">
<h3>What if my Excel workbook is corrupted?</h3>
<span class="faq-toggle">+</span>
</div>
<div class="faq-answer">
<p>Use the 'Open and Repair' feature in Excel or consider recovery software designed for corrupted files.</p>
</div>
</div>
<div class="faq-item">
<div class="faq-question">
<h3>Are there any risks with third-party unlocking tools?</h3>
<span class="faq-toggle">+</span>
</div>
<div class="faq-answer">
<p>Yes, always use trusted and reputable software. Unverified tools can contain malware or cause file damage.</p>
</div>
</div>
<div class="faq-item">
<div class="faq-question">
<h3>Can I unlock an Excel file on Mac?</h3>
<span class="faq-toggle">+</span>
</div>
<div class="faq-answer">
<p>Yes, you can use similar methods like VBA or third-party tools that are compatible with Mac.</p>
</div>
</div>
</div>
</div>
Recapping the key takeaways from this article, we’ve covered essential methods to unlock your Excel workbook easily and quickly. From using Excel's built-in features to employing VBA and exploring third-party solutions, you now have a toolbox of strategies at your disposal.
Don’t hesitate to put these techniques into practice and enhance your Excel skills! You’ll find that being familiar with these methods not only saves you time but also boosts your confidence when working with locked workbooks. If you’re eager to learn more, check out our other tutorials on Excel tips and tricks for even greater insights!
<p class="pro-note">🚀 Pro Tip: Practice unlocking sample workbooks to get comfortable with the process before tackling important documents.</p>