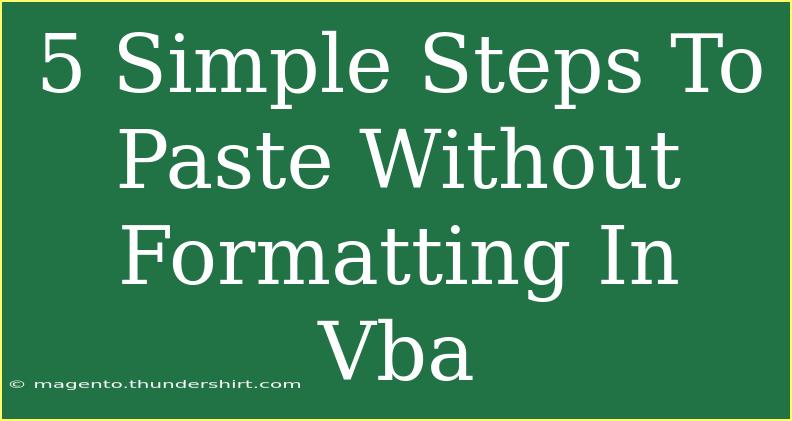When working with Microsoft Excel and VBA (Visual Basic for Applications), one common task that can get a bit tricky is pasting content without any formatting. This is particularly useful when you're pulling data from various sources and want to ensure uniformity in your Excel sheets without the hassle of different font styles, colors, and sizes. In this guide, we’ll take a close look at five simple steps to effectively paste without formatting in VBA.
Understanding the Need for Pasting Without Formatting
Pasting without formatting means you are only bringing over the text or numerical values without any additional styles applied to the original content. This action ensures that your Excel sheets remain clean and professional. Here are some scenarios where this might come in handy:
- Data Import: When importing data from web pages or documents, formatting can often clash with your existing format.
- Consolidation: Merging data from multiple reports where consistent formatting is key.
- Avoiding Errors: Preventing unwanted styles or values from altering calculations or visualizations.
Step-by-Step Guide to Paste Without Formatting in VBA
Let’s dive into the details of how to accomplish this task.
Step 1: Set Up Your Excel Worksheet
Before writing any VBA code, ensure you have an Excel worksheet set up with the necessary data. Open Excel and create a new workbook or open an existing one. For instance, let’s say you have data in Sheet1, and you want to paste it into Sheet2.
Step 2: Open the VBA Editor
To access the VBA editor:
- Press
ALT + F11 to open the editor.
- In the editor, you will see the Project Explorer on the left side. If it is not visible, you can activate it by clicking on
View -> Project Explorer.
Step 3: Insert a New Module
Now, you'll need a place to write your VBA code:
- Right-click on any of the items in your workbook listed in the Project Explorer.
- Choose
Insert -> Module. This action creates a new module where you can write your code.
Step 4: Write the VBA Code
In the new module window, type in the following code:
Sub PasteWithoutFormatting()
Dim SourceRange As Range
Dim TargetRange As Range
' Define the source and target ranges
Set SourceRange = Worksheets("Sheet1").Range("A1:A10") ' Change as needed
Set TargetRange = Worksheets("Sheet2").Range("A1") ' Change as needed
' Copy the source range
SourceRange.Copy
' Paste values without formatting
TargetRange.PasteSpecial Paste:=xlPasteValues
' Clear the clipboard to free up resources
Application.CutCopyMode = False
End Sub
This code defines SourceRange as the area you want to copy from Sheet1 and TargetRange as where you want to paste the values on Sheet2. By using the PasteSpecial method with xlPasteValues, you’re ensuring that only the raw data is pasted without any formatting.
Step 5: Run Your VBA Code
To execute your code:
- Close the VBA editor and return to your Excel worksheet.
- Press
ALT + F8, select PasteWithoutFormatting, and click Run.
You should now see that the values from Sheet1 have been pasted into Sheet2 without any formatting.
Common Mistakes to Avoid
While using VBA to paste without formatting, here are a few pitfalls to watch out for:
- Referencing Incorrect Sheets: Make sure the sheet names in your code match those in your workbook. A simple typo can lead to runtime errors.
- Defining Ranges Incorrectly: Check that your source range contains the data you want to copy. Using a range that’s too large or too small can lead to unexpected results.
- Forget to Clear Clipboard: Not clearing the clipboard can lead to unnecessary memory usage, which can slow down your Excel performance.
Troubleshooting Issues
If you run into issues while executing the code:
- Error Messages: Read any error messages closely to pinpoint where the problem is occurring. Often, it will guide you to the faulty line.
- Check Object Names: Make sure that object names are defined correctly, including worksheets, ranges, and methods.
- Debugging: Utilize the debugging tools in the VBA editor (e.g., F8 to step through the code line by line).
<div class="faq-section">
<div class="faq-container">
<h2>Frequently Asked Questions</h2>
<div class="faq-item">
<div class="faq-question">
<h3>What does pasting without formatting mean?</h3>
<span class="faq-toggle">+</span>
</div>
<div class="faq-answer">
<p>Pasting without formatting means transferring only the raw text or values, without any styles or formatting from the original source.</p>
</div>
</div>
<div class="faq-item">
<div class="faq-question">
<h3>Can I use this method for large datasets?</h3>
<span class="faq-toggle">+</span>
</div>
<div class="faq-answer">
<p>Yes, this method works well for large datasets. Just ensure your defined ranges are set correctly to encompass the data you want to copy.</p>
</div>
</div>
<div class="faq-item">
<div class="faq-question">
<h3>What if my data contains formulas?</h3>
<span class="faq-toggle">+</span>
</div>
<div class="faq-answer">
<p>If you want to paste formulas without their formatting, the same method applies, but only the calculated results will be pasted.</p>
</div>
</div>
<div class="faq-item">
<div class="faq-question">
<h3>Can I automate this process?</h3>
<span class="faq-toggle">+</span>
</div>
<div class="faq-answer">
<p>Absolutely! You can schedule macros in VBA or trigger them with specific events in Excel to automate data pasting without formatting.</p>
</div>
</div>
</div>
</div>
As we wrap up, it's clear that mastering the art of pasting without formatting in VBA can significantly streamline your workflow in Excel. By following the five simple steps outlined above, you can ensure a consistent and professional look across your spreadsheets, avoiding the chaos of conflicting formats.
Practice using VBA to manipulate your Excel data and explore related tutorials to become more proficient. Embrace the power of automation to enhance your productivity.
<p class="pro-note">💡Pro Tip: Regularly backup your Excel files to avoid losing any important data while experimenting with VBA!</p>