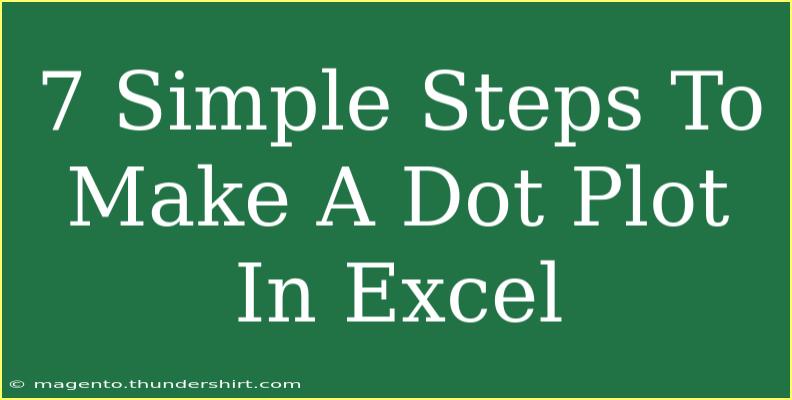Creating a dot plot in Excel is an excellent way to visualize data clearly and effectively. Unlike traditional bar or line graphs, dot plots can help emphasize frequency distribution, making them particularly useful for smaller datasets where clarity is paramount. Whether you're an educator wanting to showcase student scores or a business analyst aiming to present market research data, mastering dot plots will surely elevate your Excel skills! Let's dive into the seven simple steps to create a dot plot in Excel, along with some tips, tricks, and common mistakes to avoid. 📈
Step 1: Prepare Your Data
Before you even open Excel, you need to organize your data into a simple table format. Your dataset should contain two columns: one for the categories and another for the frequency or count of occurrences. For example:
| Category |
Frequency |
| A |
3 |
| B |
7 |
| C |
5 |
Having your data ready in this format will simplify the creation process!
Step 2: Enter Your Data in Excel
Open Excel and input your prepared data into the spreadsheet. Make sure to label your columns clearly as "Category" and "Frequency" to avoid confusion later on.
Step 3: Create a Scatter Plot
Now that your data is entered:
- Highlight your data: Click and drag to select both columns (including headers).
- Insert Scatter Plot: Navigate to the "Insert" tab in the Ribbon, click on "Scatter" in the Charts section, and choose the "Scatter with Straight Lines" option.
Your Excel sheet should now display a basic scatter plot, which we will transform into a dot plot next.
Step 4: Adjust the Scatter Plot
Once you see the scatter plot:
- Select the chart: Click on it to activate the Chart Tools.
- Change Chart Type: Right-click on any data point and select "Change Series Chart Type." Choose “Scatter with Straight Lines and Markers.” This will ensure that you have distinct dots representing your frequency data.
Step 5: Format Your Data Series
To make your dot plot visually appealing:
- Remove the lines: Right-click on the lines connecting the dots and choose "Format Data Series." Select "No Line."
- Add markers: Go back to "Format Data Series," and under the "Marker Options," choose the size and type of markers you prefer (e.g., circle, square, etc.).
Step 6: Enhance Your Chart
Now, it’s time to enhance the overall aesthetics of your dot plot:
- Add data labels: Right-click on a marker, choose “Add Data Labels,” and format these labels to display frequency or category names as needed.
- Title your chart: Click on the chart title to edit it, making it relevant to the data you're showcasing.
Step 7: Fine-Tune Your Axes
Finally, you want to ensure that your axes reflect the data accurately:
- Edit Axis Titles: Click on the axes, and in the Chart Elements, add titles. For the x-axis, you might want "Category," and for the y-axis, "Frequency."
- Adjust Scale if Necessary: Right-click on the y-axis and select "Format Axis" to set an appropriate scale that captures all the data points clearly.
With these seven steps completed, you should now have a beautiful and functional dot plot in Excel! 🌟
Tips and Common Mistakes to Avoid
While creating dot plots is straightforward, here are some pointers to help you avoid common pitfalls:
- Double-check your data: Before creating the plot, ensure your data is accurate and formatted correctly. Inaccurate data can lead to misleading visualizations.
- Avoid overcrowding: If your dataset is large, consider grouping categories to prevent the dot plot from becoming cluttered and hard to read.
- Ensure clarity: Make sure your markers and labels are easily readable. Adjust font sizes or marker sizes as necessary.
Troubleshooting Issues
If your dot plot doesn’t look right, here are some quick fixes:
- Data not showing up? Check if the correct data is highlighted or if the data range includes all necessary values.
- Markers not appearing? Ensure you have selected the right scatter plot option; sometimes, it might default to a different chart type.
- Unwanted lines? If lines connect the dots, you may have not correctly chosen "No Line" in the format options.
<div class="faq-section">
<div class="faq-container">
<h2>Frequently Asked Questions</h2>
<div class="faq-item">
<div class="faq-question">
<h3>Can I create a dot plot in older versions of Excel?</h3>
<span class="faq-toggle">+</span>
</div>
<div class="faq-answer">
<p>Yes, you can create a dot plot in older versions of Excel by following similar steps, though the interface may differ slightly.</p>
</div>
</div>
<div class="faq-item">
<div class="faq-question">
<h3>Is it possible to customize the colors of my dot plot?</h3>
<span class="faq-toggle">+</span>
</div>
<div class="faq-answer">
<p>Absolutely! You can change the colors of your markers by selecting them and choosing your preferred color from the format options.</p>
</div>
</div>
<div class="faq-item">
<div class="faq-question">
<h3>Can dot plots be used for large datasets?</h3>
<span class="faq-toggle">+</span>
</div>
<div class="faq-answer">
<p>While dot plots can technically accommodate large datasets, they may become cluttered. Consider alternative visualizations like histograms for larger data.</p>
</div>
</div>
<div class="faq-item">
<div class="faq-question">
<h3>What if I want to add more data after creating the plot?</h3>
<span class="faq-toggle">+</span>
</div>
<div class="faq-answer">
<p>You can right-click on the chart and select "Select Data" to add additional data series. Make sure your new data is in the same format!</p>
</div>
</div>
</div>
</div>
In conclusion, creating a dot plot in Excel is a skill that can enhance your data presentation capabilities. With practice, you'll find it easier to convey complex information visually. Make sure to revisit these steps as needed and explore additional Excel tutorials to expand your knowledge further. Happy plotting!
<p class="pro-note">🌟Pro Tip: Experiment with different marker shapes and sizes to create unique dot plots that grab attention!</p>