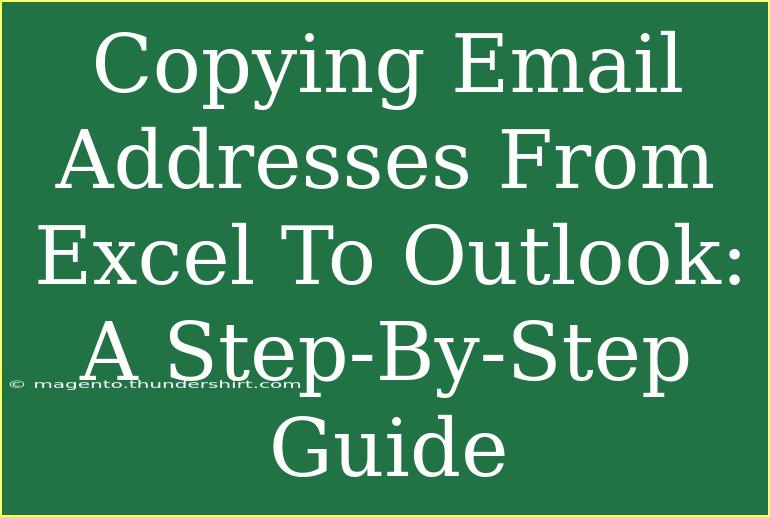Copying email addresses from Excel to Outlook can streamline your communication, especially when you're dealing with large lists. Whether you’re managing a team, handling a project, or reaching out for marketing purposes, having a clean process can save you time and reduce errors. In this guide, we will explore helpful tips, shortcuts, and advanced techniques to effectively copy email addresses from Excel to Outlook.
Why Use Excel for Email Management? 📊
Excel offers a powerful platform for organizing contact details, including names, email addresses, and other pertinent information. The ability to manipulate this data easily makes it a go-to tool for many professionals. Here are some key reasons why Excel is beneficial for email management:
- Organized Layout: Easy to sort and filter contacts.
- Bulk Editing: Quickly update multiple email addresses or other details.
- Formulas: Use formulas to validate email formats.
- Integration: Excel integrates seamlessly with Outlook for quick transfers.
Step-by-Step Guide to Copy Email Addresses
Step 1: Prepare Your Excel Sheet
Before transferring email addresses, ensure that your Excel sheet is well-organized.
- Open your Excel file: Make sure it contains a column specifically for email addresses.
- Check for duplicates: Remove any duplicate email addresses to prevent sending multiple emails to the same person. You can do this by selecting the column, then going to Data > Remove Duplicates.
Step 2: Copy Email Addresses
- Select the email addresses: Click on the header of the column containing email addresses, then drag to select the specific range.
- Copy the selected addresses: Right-click on the selection and choose "Copy" or simply press Ctrl + C on your keyboard.
Step 3: Open Outlook
- Launch Outlook and navigate to your inbox or the folder where you want to compose your email.
Step 4: Paste Email Addresses in the Recipient Field
- Start a new email: Click on New Email or press Ctrl + N.
- Paste the addresses: Click in the "To" field and right-click to select "Paste," or press Ctrl + V.
Step 5: Format the Email Addresses
Sometimes, the email addresses may not format correctly. Here’s how to fix that:
- Separate multiple emails with semicolons: If your email addresses are separated by commas, Outlook may not recognize them. Replace commas with semicolons.
- Check for spacing issues: Ensure there are no leading or trailing spaces.
Common Mistakes to Avoid
- Ignoring formatting: Be mindful of how Outlook interprets pasted content.
- Not using semicolons: Remember that Outlook requires semicolons to separate multiple email addresses.
- Copying additional columns: Make sure only the email address column is copied to avoid confusion.
Troubleshooting Issues
If you encounter any issues during this process:
- Email not sending: Double-check that email addresses are correctly formatted.
- Outlook crashing: Ensure that your version of Outlook is updated to avoid bugs.
- Emails going to spam: Check if the recipients have marked previous emails as spam.
Advanced Techniques for Efficient Email Management
- Using Mail Merge: If you want to personalize emails for each recipient, consider using the Mail Merge feature in Word. This feature pulls data directly from your Excel file.
- Create a Contact List: If you regularly communicate with the same group, consider creating a contact list in Outlook.
- Utilizing Outlook Rules: Set up rules for organizing incoming emails based on specific criteria.
Frequently Asked Questions
<div class="faq-section">
<div class="faq-container">
<h2>Frequently Asked Questions</h2>
<div class="faq-item">
<div class="faq-question">
<h3>Can I copy email addresses from multiple columns in Excel?</h3>
<span class="faq-toggle">+</span>
</div>
<div class="faq-answer">
<p>No, it’s best to keep all email addresses in one column to ensure they are correctly recognized when pasted into Outlook.</p>
</div>
</div>
<div class="faq-item">
<div class="faq-question">
<h3>What if I accidentally copied extra spaces?</h3>
<span class="faq-toggle">+</span>
</div>
<div class="faq-answer">
<p>Outlook may not recognize the addresses with extra spaces. You can use the "Trim" function in Excel to remove spaces before copying.</p>
</div>
</div>
<div class="faq-item">
<div class="faq-question">
<h3>Is there a way to send personalized emails to multiple recipients?</h3>
<span class="faq-toggle">+</span>
</div>
<div class="faq-answer">
<p>Yes! Use the Mail Merge feature in Microsoft Word which allows you to send personalized emails using the data from your Excel sheet.</p>
</div>
</div>
</div>
</div>
Conclusion
Copying email addresses from Excel to Outlook doesn’t have to be a daunting task. By following the outlined steps and being aware of common pitfalls, you can easily manage and communicate with your contacts more efficiently. Remember to utilize advanced techniques such as Mail Merge for personalized communication. Now, it’s your turn to practice these steps and explore related tutorials that can enhance your productivity even further!
<p class="pro-note">💡 Pro Tip: Always double-check your email list for errors before sending to avoid bouncing emails!</p>