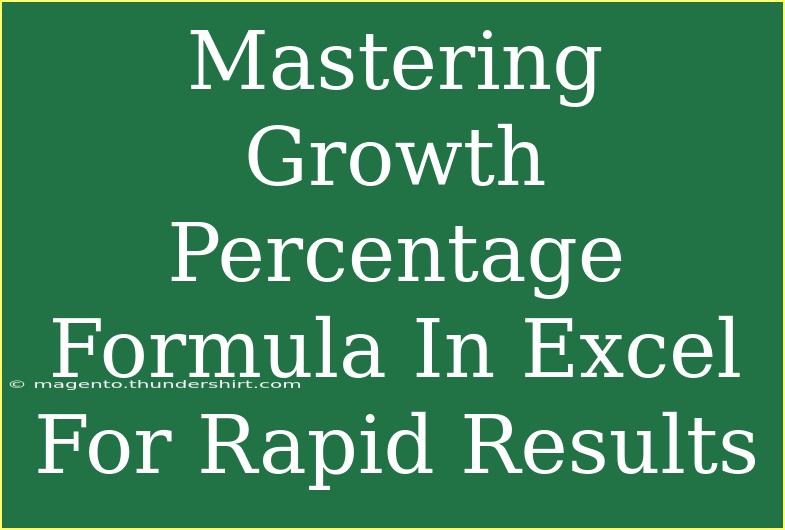Understanding and mastering the growth percentage formula in Excel can significantly enhance your ability to analyze data and make informed decisions. Whether you're tracking sales figures, measuring performance, or evaluating business growth, knowing how to calculate growth percentages accurately can provide invaluable insights. In this guide, we will delve into the steps of using the growth percentage formula in Excel, share some helpful tips, explore common mistakes to avoid, and address frequently asked questions. Let's get started! 📊
What Is the Growth Percentage Formula?
The growth percentage formula is a way to express the change in a value over time as a percentage. The formula is straightforward:
Growth Percentage (%) = ((New Value - Old Value) / Old Value) x 100
This formula allows you to see how much a value has increased or decreased in relation to its previous amount.
How to Calculate Growth Percentage in Excel
Here’s a step-by-step tutorial on how to perform this calculation in Excel effectively:
-
Open Excel and Prepare Your Data:
- Start with an Excel spreadsheet. Ensure that you have the relevant data in two columns: the old value and the new value. For instance:
| A (Old Value) |
B (New Value) |
| 100 |
150 |
| 200 |
250 |
| 50 |
75 |
-
Input Your Data:
- Fill in your old and new values in the columns as shown.
-
Apply the Growth Percentage Formula:
- In a new column (say Column C), you can calculate the growth percentage. Click on cell C2 and enter the following formula:
=(B2-A2)/A2*100
-
Drag to Fill:
- After entering the formula in cell C2, click on the small square in the lower-right corner of the cell (the fill handle) and drag it down to fill the rest of the cells in column C to calculate the growth percentages for all data points.
-
Format as Percentage:
- Finally, select the cells in column C, right-click and choose 'Format Cells.' Then select 'Percentage' to display the growth percentages appropriately.
<p class="pro-note">💡Pro Tip: Use Excel's fill handle to quickly apply formulas to multiple cells, saving you time!</p>
Tips for Using the Growth Percentage Formula Effectively
-
Use Absolute References: If you’re copying the formula to multiple rows but want to keep the reference to the old value constant (say A2), use absolute references by modifying the formula to =(B2-$A$2)/$A$2*100.
-
Data Validation: Ensure that your old values are not zero, as this will lead to division errors. Always include a check for valid data before applying your formulas.
-
Visualize Your Data: Use charts to visualize growth trends over time. Excel’s charting features can help create compelling visuals for better interpretation of growth percentages.
Common Mistakes to Avoid
-
Forgetting to Multiply by 100: It's easy to forget the multiplication by 100, which converts the result into a percentage.
-
Incorrect Data Entry: Ensure your old and new values are entered correctly. Errors in data entry will lead to incorrect calculations.
-
Neglecting Zero Values: As mentioned earlier, ensure there are no zero values in your old data to avoid division by zero errors.
-
Rounding Errors: Be cautious when formatting cells. Rounding can sometimes misrepresent the true growth percentages.
Troubleshooting Issues
If you run into issues while calculating growth percentages, consider the following:
- Formula Errors: Double-check your formulas for any typos or misreferences.
- Data Types: Ensure that the cells are formatted as numbers. Sometimes, formatting can cause unexpected results.
- Review Calculation Options: Make sure Excel is set to automatic calculation. You can find this in the ‘Formulas’ tab, under ‘Calculation Options’.
<div class="faq-section">
<div class="faq-container">
<h2>Frequently Asked Questions</h2>
<div class="faq-item">
<div class="faq-question">
<h3>What is a negative growth percentage?</h3>
<span class="faq-toggle">+</span>
</div>
<div class="faq-answer">
<p>A negative growth percentage indicates a decrease in value over time. For instance, if your old value was 200 and your new value is 150, the growth percentage would be -25%.</p>
</div>
</div>
<div class="faq-item">
<div class="faq-question">
<h3>Can I calculate growth percentage for multiple data sets at once?</h3>
<span class="faq-toggle">+</span>
</div>
<div class="faq-answer">
<p>Yes! You can apply the growth percentage formula to multiple rows in Excel using the fill handle method discussed earlier. Just ensure your data is properly organized.</p>
</div>
</div>
<div class="faq-item">
<div class="faq-question">
<h3>What if my old value is zero?</h3>
<span class="faq-toggle">+</span>
</div>
<div class="faq-answer">
<p>If your old value is zero, the formula will return an error because division by zero is undefined. It's best to check your data for zero values before applying the formula.</p>
</div>
</div>
<div class="faq-item">
<div class="faq-question">
<h3>How can I format the growth percentage in Excel?</h3>
<span class="faq-toggle">+</span>
</div>
<div class="faq-answer">
<p>To format growth percentages, select the cells with the calculated percentages, right-click, select 'Format Cells,' and choose 'Percentage'. You can also adjust the number of decimal places as needed.</p>
</div>
</div>
<div class="faq-item">
<div class="faq-question">
<h3>Can I use conditional formatting to highlight growth percentages?</h3>
<span class="faq-toggle">+</span>
</div>
<div class="faq-answer">
<p>Absolutely! You can use Excel's conditional formatting feature to highlight cells based on their values, making it easy to visually assess growth trends at a glance.</p>
</div>
</div>
</div>
</div>
Mastering the growth percentage formula in Excel opens up a world of analytical possibilities! By following the steps outlined above and keeping the tips and common pitfalls in mind, you'll be well on your way to accurately analyzing growth and making informed decisions. Remember, practice makes perfect. Dive into your datasets, apply the growth percentage formula, and explore all that Excel has to offer!
<p class="pro-note">📈Pro Tip: Don’t hesitate to explore Excel’s built-in functions, like SUM and AVERAGE, for even deeper analysis alongside growth percentage calculations!</p>