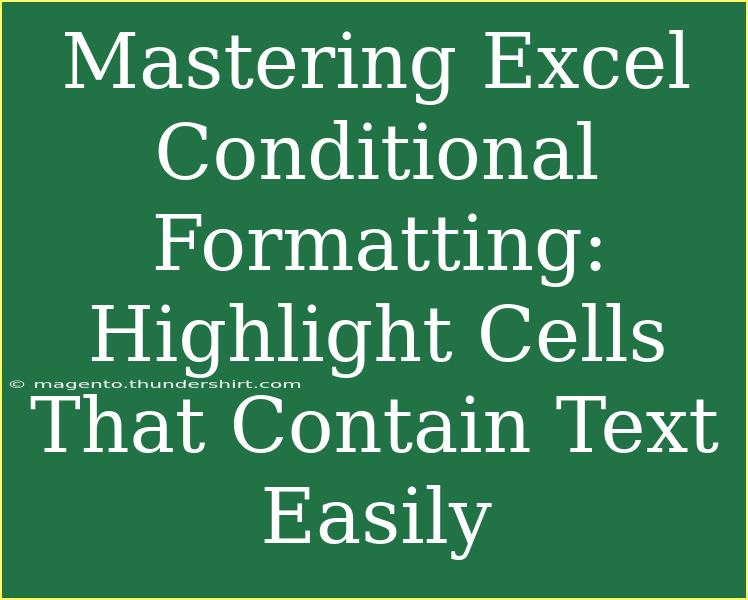Excel is a powerful tool that can transform data management and analysis tasks into a breeze. One of its standout features is conditional formatting, which allows you to apply visual styles to your data based on specific conditions. If you've ever struggled to identify cells containing specific text, mastering conditional formatting can make your life a lot easier! 🎉
In this article, we'll dive into how to highlight cells that contain text using conditional formatting. This technique is not just about aesthetics; it can help you quickly identify trends, errors, or even important notes within your spreadsheets. We’ll also share helpful tips, shortcuts, advanced techniques, and common mistakes to avoid when using this feature. So, let’s get started!
What is Conditional Formatting in Excel?
Conditional formatting is a feature that allows you to change the appearance of cells based on certain criteria. You can format cells based on numerical values, dates, or even text strings. This makes it easier to visually analyze data without manually checking each cell.
Benefits of Conditional Formatting
- Visual Clarity: Quickly see important information and trends.
- Efficiency: Save time by applying formats automatically.
- Customization: Tailor the appearance to fit your needs, improving readability.
How to Highlight Cells That Contain Text
Now, let's explore how to highlight cells that contain specific text. Follow these steps:
Step 1: Select the Range
- Open your Excel spreadsheet.
- Select the range of cells you want to format. This can be a single column, row, or an entire sheet.
Step 2: Access Conditional Formatting
- Navigate to the Home tab on the ribbon.
- Click on Conditional Formatting in the Styles group.
Step 3: Create a New Rule
- In the drop-down menu, select New Rule.
- A dialog box will appear. Choose Use a formula to determine which cells to format.
Step 4: Enter the Formula
- In the formula field, enter:
=ISNUMBER(SEARCH("text", A1))
Replace "text" with the specific word or phrase you want to highlight, and adjust A1 to match the first cell in your selected range.
Step 5: Format the Cells
- Click on the Format button.
- Choose your desired formatting options (font color, fill color, etc.).
- Click OK.
Step 6: Finalize
- Click OK in the New Formatting Rule dialog.
- You should now see the cells containing the specified text highlighted!
Here’s a simple visualization of the steps discussed:
<table>
<tr>
<th>Step</th>
<th>Action</th>
</tr>
<tr>
<td>1</td>
<td>Select the range of cells.</td>
</tr>
<tr>
<td>2</td>
<td>Click on Conditional Formatting.</td>
</tr>
<tr>
<td>3</td>
<td>Select New Rule.</td>
</tr>
<tr>
<td>4</td>
<td>Enter the formula.</td>
</tr>
<tr>
<td>5</td>
<td>Format the cells.</td>
</tr>
<tr>
<td>6</td>
<td>Click OK to finalize.</td>
</tr>
</table>
<p class="pro-note">🔍Pro Tip: Use wildcards (e.g., * or ?) in your text search for more flexible matching!</p>
Helpful Tips and Advanced Techniques
Use Wildcards for Flexibility
Wildcards are incredibly useful when you want to highlight cells based on partial text matches. For instance, using *text* will highlight cells containing "text" anywhere within the string.
Combine Multiple Criteria
You can highlight cells containing multiple text strings by creating additional rules. For example, you could highlight cells containing either “urgent” or “important” by creating two separate conditional formatting rules.
Color Codes for Different Texts
Using different colors for different text types can help with better visual distinction. For example, you might use red for “urgent,” yellow for “important,” and green for “completed.”
Common Mistakes to Avoid
- Forgetting to Adjust the Formula Cell Reference: Always ensure that your formula references the first cell in the selected range.
- Using the Wrong Comparison Operators: Remember that
SEARCH is case-insensitive. If you need case sensitivity, consider using FIND instead.
- Overusing Formatting: Too many formats can lead to confusion. Limit your use of conditional formatting to maintain clarity.
Troubleshooting Issues
If your conditional formatting isn't working as expected, check for the following:
- Ensure your cell references in the formula are correct.
- Make sure the formatting conditions don’t conflict with each other.
- If you don’t see the highlights, double-check that the text actually exists in the specified cells.
<div class="faq-section">
<div class="faq-container">
<h2>Frequently Asked Questions</h2>
<div class="faq-item">
<div class="faq-question">
<h3>Can I highlight cells based on multiple text values?</h3>
<span class="faq-toggle">+</span>
</div>
<div class="faq-answer">
<p>Yes! You can create multiple conditional formatting rules for different text values.</p>
</div>
</div>
<div class="faq-item">
<div class="faq-question">
<h3>How do I remove conditional formatting?</h3>
<span class="faq-toggle">+</span>
</div>
<div class="faq-answer">
<p>Go to Conditional Formatting > Clear Rules > Clear Rules from Selected Cells or Entire Sheet.</p>
</div>
</div>
<div class="faq-item">
<div class="faq-question">
<h3>Can conditional formatting slow down my Excel file?</h3>
<span class="faq-toggle">+</span>
</div>
<div class="faq-answer">
<p>Yes, excessive conditional formatting can slow down large files. Use it wisely!</p>
</div>
</div>
</div>
</div>
Recapping our journey, mastering Excel's conditional formatting, especially to highlight cells that contain specific text, is a valuable skill for anyone looking to enhance their data visualization and management capabilities. With a few simple steps, you can transform your worksheets into easily digestible, insightful views that promote better decision-making.
Don’t hesitate to experiment with this feature and see how it can improve your data management skills. Take the initiative to explore more tutorials related to Excel and its functionalities. Happy Excel-ing! 🚀
<p class="pro-note">📝Pro Tip: Keep practicing with various datasets to enhance your skills and discover new formatting possibilities!</p>