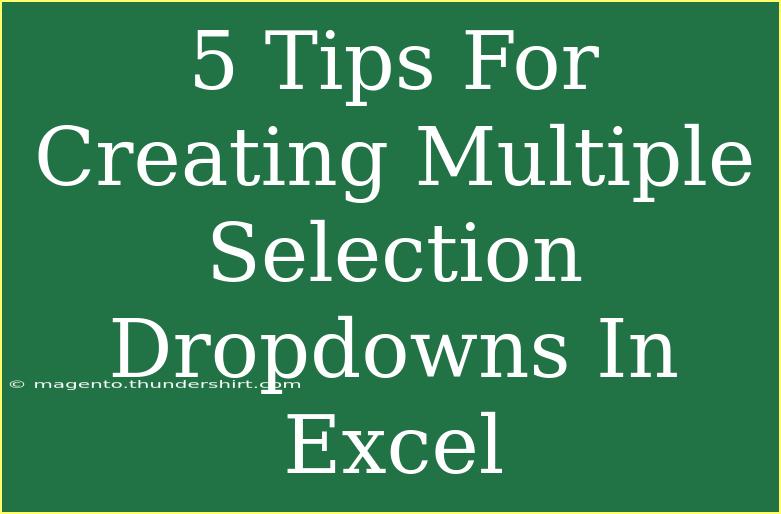Creating multiple selection dropdowns in Excel can significantly enhance your spreadsheets, making data entry more efficient and organized. If you've ever been frustrated by trying to select more than one item from a dropdown list in Excel, you're not alone! While Excel does offer simple dropdown menus, enabling multiple selections requires a few extra steps. In this guide, we’ll explore effective techniques, share helpful tips, and provide advanced tricks to ensure you can create and utilize multiple selection dropdowns seamlessly. 🚀
Understanding Multiple Selection Dropdowns
Before diving into the creation process, let's clarify what a multiple selection dropdown is. Instead of the standard dropdown that lets you select only one item, a multiple selection dropdown allows users to choose several items from a list. This feature is incredibly useful for tasks such as compiling lists of skills, interests, or any scenario where you need to collect multiple pieces of information.
Steps to Create a Multiple Selection Dropdown in Excel
Step 1: Prepare Your List
First things first, you need a list of items that you want to include in your dropdown. Here’s how to create a simple list:
- Open Excel and start a new worksheet.
- In a column (let's say Column A), type out the items you want in your dropdown menu (e.g., Apples, Bananas, Cherries, Dates).
Step 2: Create the Dropdown List
- Click on the cell where you want to create your dropdown (let’s say B1).
- Go to the “Data” tab in the ribbon.
- Click on “Data Validation” and choose “Data Validation” again from the dropdown.
- In the “Settings” tab, select “List” under “Allow”.
- In the “Source” box, select the range of cells that contain your list of items (for example,
$A$1:$A$4).
- Click “OK”.
Now you have a basic dropdown list! However, we need to add functionality for multiple selections.
Step 3: Add VBA Code for Multiple Selections
To make the dropdown allow multiple selections, you need to use Visual Basic for Applications (VBA) code. Don’t worry, it’s easier than it sounds!
-
Right-click on the sheet tab at the bottom (the one where you created the dropdown) and select “View Code”.
-
Copy and paste the following code into the window that appears:
Private Sub Worksheet_Change(ByVal Target As Range)
Dim OldValue As String
Dim NewValue As String
If Target.Column = 2 And Target.Validation.Type = 3 Then
Application.EnableEvents = False
On Error Resume Next
NewValue = Target.Value
If Target.Value = "" Then
'If cell is empty, do nothing
Else
If InStr(1, OldValue, NewValue) > 0 Then
'If the new selection is already in the list, remove it
OldValue = Replace(OldValue, NewValue, "")
Target.Value = Application.Trim(OldValue)
Else
'If new selection is not in the list, append it
Target.Value = OldValue & ", " & NewValue
End If
End If
Application.EnableEvents = True
End If
End Sub
-
Close the VBA editor and return to your worksheet.
Step 4: Test Your Dropdown
Now it’s time to see your multiple selection dropdown in action!
- Click on the dropdown in cell B1.
- Select an item; it should appear in the cell.
- Try selecting another item, and watch as both selections are concatenated in the cell! 🎉
Step 5: Troubleshooting Common Issues
If you run into problems, here are some common issues and solutions:
- Macro Security: Make sure your Excel settings allow macros to run. Go to File > Options > Trust Center > Trust Center Settings > Macro Settings.
- Errors in Code: If you see an error message, ensure that you've copied the VBA code correctly and that it’s assigned to the correct worksheet.
Helpful Tips and Tricks
- Use Named Ranges: Instead of referencing specific cell ranges for your dropdown list, consider using named ranges to make it easier to manage your lists.
- Clear Selections Easily: Add a button linked to a macro that clears selections from the dropdown for user convenience.
- Color Code Selections: Use conditional formatting to change the background color based on the selections made to enhance visual representation.
Common Mistakes to Avoid
- Forgetting to Enable Macros: If your dropdown doesn’t function as intended, check your macro settings!
- Oversight in Code Changes: Ensure that you paste the code in the correct worksheet. Each sheet has its own code window.
- Not Testing Thoroughly: After implementing your dropdown, test it in various scenarios to ensure it behaves as expected.
Use Cases for Multiple Selection Dropdowns
Imagine you’re managing a project where team members need to select their skills from a list. A multiple selection dropdown enables them to select all relevant skills at once, saving time and reducing errors. 📊
You might also find this feature useful in surveys, where respondents can choose multiple options (like hobbies or interests), or in inventory management systems to track different product attributes.
<div class="faq-section">
<div class="faq-container">
<h2>Frequently Asked Questions</h2>
<div class="faq-item">
<div class="faq-question">
<h3>Can I use multiple selection dropdowns in Excel Online?</h3>
<span class="faq-toggle">+</span>
</div>
<div class="faq-answer">
<p>Currently, multiple selection dropdowns require VBA, which isn't supported in Excel Online. Use Excel Desktop for this feature.</p>
</div>
</div>
<div class="faq-item">
<div class="faq-question">
<h3>How can I remove the VBA code?</h3>
<span class="faq-toggle">+</span>
</div>
<div class="faq-answer">
<p>To remove the code, go back to the VBA editor, delete the code, and close the window.</p>
</div>
</div>
<div class="faq-item">
<div class="faq-question">
<h3>Will using VBA affect my Excel performance?</h3>
<span class="faq-toggle">+</span>
</div>
<div class="faq-answer">
<p>Generally, the impact is minimal. However, if you have many complex macros, it could slow down your workbook.</p>
</div>
</div>
</div>
</div>
Remember, mastering multiple selection dropdowns in Excel enhances your data management skills and can streamline many of your tasks. The more you practice these techniques, the more proficient you will become. Explore additional tutorials on Excel features, or experiment with different functions and tools to elevate your skills even further!
<p class="pro-note">🚀Pro Tip: Remember to save your work frequently when dealing with VBA to avoid losing changes!</p>