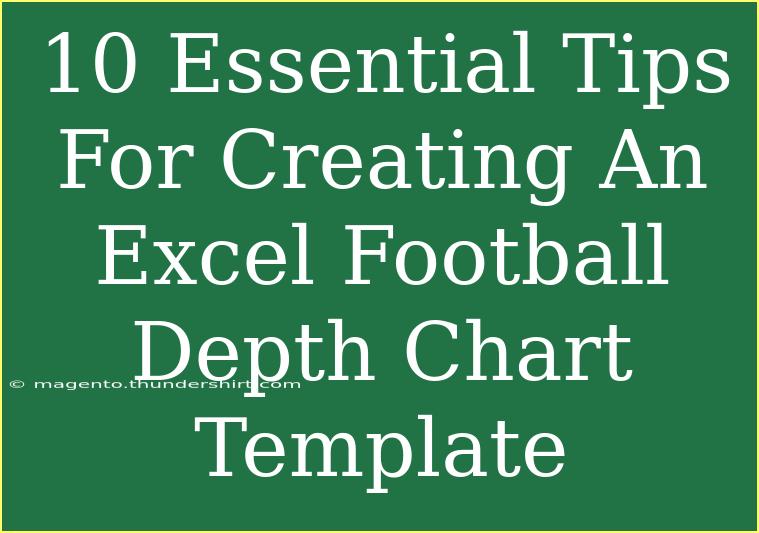Creating an effective football depth chart in Excel can take your coaching game to the next level. Whether you’re a coach, a player, or an avid fan, having a well-organized depth chart is essential for visualizing your team's structure and making informed decisions. Here’s a comprehensive guide filled with tips, tricks, and techniques to design an Excel football depth chart template that is not only functional but also user-friendly! 🏈
Understanding the Basics of a Depth Chart
Before jumping into the nitty-gritty of Excel, it's vital to understand what a depth chart is. A football depth chart outlines the players’ positions, their ranking within the squad, and their roles. Typically organized by offense, defense, and special teams, this chart allows coaches and players to see the lineup at a glance.
Here are some common sections of a depth chart:
- Offensive Positions: Quarterbacks, running backs, wide receivers, etc.
- Defensive Positions: Defensive linemen, linebackers, defensive backs, etc.
- Special Teams: Kickers, punters, and return specialists.
Tips for Creating Your Depth Chart Template
1. Start with a Clean Layout
A well-structured layout is fundamental. Use rows for positions and columns for player names and numbers. Consider color coding to differentiate positions.
<table>
<tr>
<th>Position</th>
<th>Player Name</th>
<th>Number</th>
<th>Notes</th>
</tr>
<tr>
<td>Quarterback</td>
<td>John Doe</td>
<td>12</td>
<td>Starter</td>
</tr>
<tr>
<td>Running Back</td>
<td>Jane Smith</td>
<td>22</td>
<td>Backup</td>
</tr>
</table>
2. Use Clear Headings
Utilize bold and larger font sizes for headings to make them stand out. This makes it easy for anyone glancing at the chart to understand the layout immediately.
3. Include Player Attributes
Incorporate additional columns for player attributes such as height, weight, speed, and experience. This additional information can help in quickly assessing the squad's capabilities.
4. Add a Color Code System
Assign colors for starters, backups, and injured players. For example:
- Green for starters
- Yellow for backups
- Red for injured players
5. Utilize Data Validation
To ensure that you’re entering the right data, use Excel’s data validation feature. For example, restrict the entry of player positions to a predefined list. This minimizes errors and maintains consistency.
6. Keep it Updated
Regularly updating the depth chart is crucial for maintaining its relevance. Make a habit of revisiting the document after games or practices to reflect any changes in player performance, injuries, or position shifts.
7. Add Visual Elements
Enhance your depth chart with visuals. A quick snapshot of player photos can be included to help in memorization and identification, especially useful for larger rosters.
8. Implement Conditional Formatting
Conditional formatting allows you to visually emphasize critical data. For instance, if a player is injured or questionable, you can set up rules to change the cell color to highlight this.
9. Create a Print-Friendly Version
If you plan to distribute the depth chart during games, ensure it’s print-friendly. Adjust margins and scale the document properly so that it fits on standard paper sizes.
10. Use Tabs for Different Teams
If you coach multiple teams or have various player categories (varsity, junior varsity), using separate tabs in Excel can keep your depth charts organized and easy to navigate.
Common Mistakes to Avoid
Creating a football depth chart may seem straightforward, but here are some pitfalls to watch out for:
- Neglecting Updates: An outdated depth chart can lead to confusion during games or practices.
- Overcrowding Data: Avoid cramming too much information into the chart; simplicity is key for clarity.
- Ignoring Feedback: Seek input from your players and assistants. Their insights can help improve the chart’s effectiveness.
Troubleshooting Common Issues
If you encounter problems while designing or updating your depth chart, here are a few tips:
- Formatting Errors: If your cells are misaligned, check for hidden columns or rows that might affect the layout.
- Missing Data: If you notice information is missing, try using Excel's 'Find' feature to locate the problem quickly.
- Slow Performance: If Excel runs slowly, remove unnecessary features or excessive data from the document.
<div class="faq-section">
<div class="faq-container">
<h2>Frequently Asked Questions</h2>
<div class="faq-item">
<div class="faq-question">
<h3>How do I update my Excel depth chart?</h3>
<span class="faq-toggle">+</span>
</div>
<div class="faq-answer">
<p>Regularly revisit the document after games or practices to reflect any changes in player performance, injuries, or position shifts.</p>
</div>
</div>
<div class="faq-item">
<div class="faq-question">
<h3>Can I share my depth chart with others?</h3>
<span class="faq-toggle">+</span>
</div>
<div class="faq-answer">
<p>Yes, you can share your Excel file via email or cloud storage. Make sure the format is easy for others to read.</p>
</div>
</div>
<div class="faq-item">
<div class="faq-question">
<h3>What should I include in my depth chart?</h3>
<span class="faq-toggle">+</span>
</div>
<div class="faq-answer">
<p>Include player positions, names, jersey numbers, relevant attributes, and notes about their status (starter, backup, injured).</p>
</div>
</div>
</div>
</div>
Recap the key takeaways from this guide: An effective Excel football depth chart should be clear, organized, and regularly updated. Using color coding, conditional formatting, and visual elements enhances usability and understanding. Don’t hesitate to seek feedback from players and staff to refine your template!
As you dive into creating and managing your depth chart, don't forget to explore more tutorials and tips related to Excel and football strategy. Practice makes perfect, so get started on designing your own depth chart today!
<p class="pro-note">🏆Pro Tip: Keep your depth chart flexible to adapt to the dynamic nature of team sports!</p>