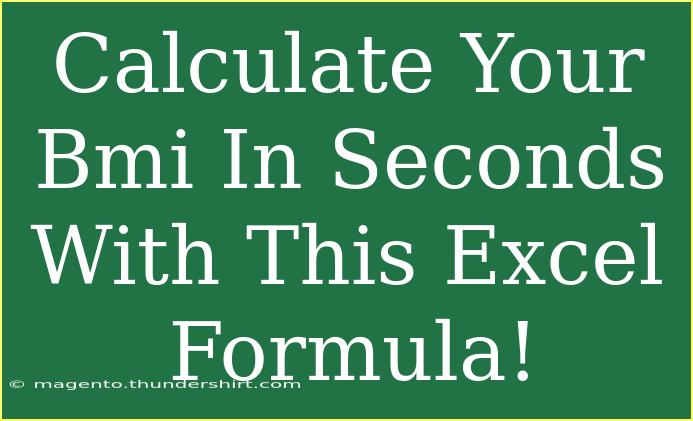Calculating your Body Mass Index (BMI) is essential for understanding your body weight relative to your height. Fortunately, with the power of Excel, you can compute your BMI in seconds using a simple formula. This article will guide you through the process, offering tips, common pitfalls to avoid, and some advanced techniques for getting the most out of your Excel sheets. Let’s dive in and make your health tracking easier! 🏋️♀️
What is BMI and Why is it Important?
BMI is a numerical value derived from your weight and height, and it helps categorize your body weight as underweight, normal weight, overweight, or obese. Knowing your BMI can help you assess your health risks related to weight. Here’s a quick look at the BMI categories:
| Category |
BMI Range |
| Underweight |
Less than 18.5 |
| Normal weight |
18.5 – 24.9 |
| Overweight |
25 – 29.9 |
| Obesity |
30 or greater |
How to Calculate BMI in Excel
You can easily calculate your BMI in Excel using a straightforward formula. Here's how to do it step by step:
-
Open Excel: Start by opening a new or existing Excel spreadsheet.
-
Enter Your Measurements: In two separate cells, input your weight in kilograms (kg) and height in meters (m). For example:
- Cell A1: Your weight (e.g., 70)
- Cell B1: Your height (e.g., 1.75)
-
Input the Formula: In another cell (e.g., C1), enter the following formula to calculate your BMI:
=A1/(B1^2)
-
Press Enter: After entering the formula, press Enter. The result in Cell C1 will be your BMI.
Example
If your weight is 70 kg and your height is 1.75 m, your formula in Cell C1 will look like:
=70/(1.75^2)
After hitting Enter, you'll see your BMI displayed as approximately 22.86.
<p class="pro-note">💡 Pro Tip: Remember to adjust the cell references if you place your weight and height in different cells!</p>
Tips and Shortcuts for Using Excel Effectively
-
Use Named Ranges: Instead of referencing cell addresses (like A1, B1), use named ranges to make your formulas easier to read. For example, name your weight cell "Weight" and height cell "Height". Your formula would then be:
=Weight/(Height^2)
-
Conditional Formatting: Set up conditional formatting to color-code your BMI results. For example, you can use green for normal weight, red for overweight, and blue for underweight. This visual aid can make understanding your results simpler.
-
Data Validation: Implement data validation on the cells where you enter weight and height to prevent errors. Set rules to only allow positive numbers, which avoids confusion and incorrect BMI calculations.
Common Mistakes to Avoid
-
Incorrect Units: Always ensure that your weight is in kilograms and height in meters. If you use pounds and inches, you’ll need to convert them first or adapt your formula accordingly.
-
Formula Errors: Double-check your formula for any typos. Excel will show an error if something is amiss, but it's easy to overlook small mistakes.
-
Neglecting Updates: If your weight or height changes, remember to update those values in your spreadsheet so that your BMI calculation stays current.
Troubleshooting Issues
If your BMI formula returns an error or unexpected result, here are a few troubleshooting tips:
- #DIV/0! Error: This means your height input might be zero. Double-check that you've entered a valid height.
- #VALUE! Error: If you get this error, ensure that the cells you've referenced contain numbers, not text.
- Negative Numbers: Ensure you've only entered positive values for both weight and height.
Frequently Asked Questions
<div class="faq-section">
<div class="faq-container">
<h2>Frequently Asked Questions</h2>
<div class="faq-item">
<div class="faq-question">
<h3>What is the formula for BMI?</h3>
<span class="faq-toggle">+</span>
</div>
<div class="faq-answer">
<p>The formula for BMI is weight (kg) divided by height (m) squared: BMI = weight / (height^2).</p>
</div>
</div>
<div class="faq-item">
<div class="faq-question">
<h3>How do I enter measurements in Excel for BMI calculation?</h3>
<span class="faq-toggle">+</span>
</div>
<div class="faq-answer">
<p>Enter your weight in kg in one cell and your height in meters in another cell, then use the formula provided to calculate your BMI.</p>
</div>
</div>
<div class="faq-item">
<div class="faq-question">
<h3>What if I only know my weight in pounds?</h3>
<span class="faq-toggle">+</span>
</div>
<div class="faq-answer">
<p>To convert pounds to kilograms, divide your weight in pounds by 2.2046. Then use that value in your BMI calculation.</p>
</div>
</div>
<div class="faq-item">
<div class="faq-question">
<h3>Can I calculate BMI for children?</h3>
<span class="faq-toggle">+</span>
</div>
<div class="faq-answer">
<p>Yes, the same formula can be used for children; however, BMI percentiles should be used for a more accurate assessment of a child's growth.</p>
</div>
</div>
</div>
</div>
To summarize, calculating your BMI using Excel can be a quick and efficient way to monitor your health. By following the steps outlined above, avoiding common mistakes, and utilizing advanced techniques, you can make the most of this useful tool.
Embrace the data at your fingertips, practice using these tips, and don’t hesitate to explore related tutorials available on this blog! You'll be well on your way to becoming an Excel pro in no time!
<p class="pro-note">💪 Pro Tip: Experiment with Excel charts to visually track your BMI over time!</p>