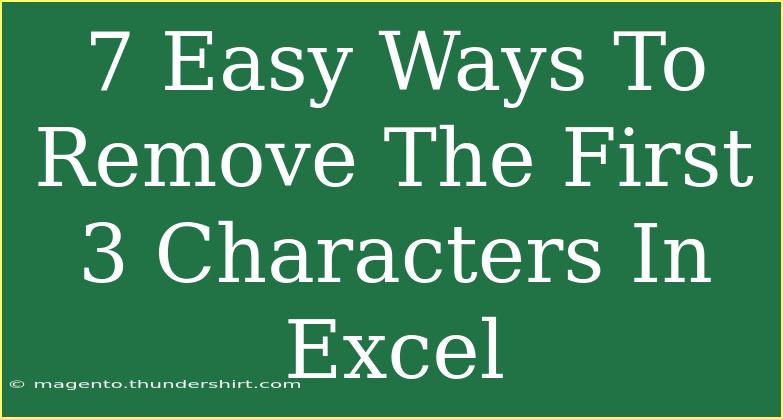If you’re diving into Excel and looking to streamline your data manipulation, knowing how to remove the first three characters from a string can be incredibly helpful. Whether you're cleaning up datasets, preparing reports, or formatting text strings for consistency, this skill is essential. In this guide, we’ll explore seven easy methods to effectively remove the first three characters in Excel, helping you optimize your workflow.
Understanding the Need for Character Removal
Before we dive into the methods, let's talk about why you might need to remove characters from strings in Excel. Data often comes in formats that aren't immediately usable; for example, leading codes, prefixes, or unwanted characters can clutter your datasets. By removing unnecessary characters, you can ensure your data is clean and ready for analysis.
Method 1: Using the MID Function
The MID function in Excel allows you to extract a substring from a string, starting at a specified position. Here’s how you can use it:
- Select the cell where you want the result.
- Input the formula:
=MID(A1, 4, LEN(A1)-3)
Here, A1 is the cell with the original string, 4 is the starting position (the fourth character), and LEN(A1)-3 is the length of the remaining string.
Method 2: Using the RIGHT Function
If you're looking to retrieve the characters from the right side of a string, the RIGHT function is your friend:
- Select your output cell.
- Enter this formula:
=RIGHT(A1, LEN(A1)-3)
This formula effectively returns the string minus its first three characters.
Method 3: Using the REPLACE Function
The REPLACE function can also be utilized to replace characters in a string with another character or an empty string:
- In your desired cell, input:
=REPLACE(A1, 1, 3, "")
This tells Excel to start at character 1, replace 3 characters with nothing (empty string).
Method 4: Text to Columns Feature
For a more manual method, Excel's Text to Columns feature can come in handy:
- Select the data column you want to modify.
- Go to the Data tab and select Text to Columns.
- Choose Delimited > Click Next.
- In the next window, under Column data format, select Text and click Finish.
- Finally, you can use a formula to remove characters as discussed above.
Method 5: Using Flash Fill
Flash Fill is an intelligent feature in Excel that automatically fills in values based on the pattern of your data:
- In a new column, start typing your desired result for the first few cells.
- Excel should recognize the pattern. Hit Enter and then Ctrl + E or select Flash Fill from the Data tab.
- This will complete the column with the results.
Method 6: Using VBA for Advanced Users
If you're comfortable with VBA (Visual Basic for Applications), you can create a custom macro to remove the first three characters:
- Press Alt + F11 to open the VBA editor.
- Go to Insert > Module and enter the following code:
Sub RemoveFirstThreeChars()
Dim c As Range
For Each c In Selection
c.Value = Mid(c.Value, 4)
Next c
End Sub
- Close the editor and run this macro on your selected cells.
Method 7: Find & Replace Trick
While it might seem unconventional, using the Find & Replace function creatively can work too:
- Select your data range.
- Press Ctrl + H to open Find & Replace.
- In Find what, input the first three characters you want to remove (you can put any placeholder string).
- In Replace with, leave it empty and hit Replace All.
Common Mistakes to Avoid
When trying to remove characters in Excel, there are a few common pitfalls to watch out for:
- Not adjusting cell references: Ensure you adjust the cell references in your formulas if they don’t apply to cell A1.
- Forgetting to wrap functions: When combining multiple functions (like MID with LEN), ensure they are correctly nested and formatted.
- Overusing manual methods: While they may seem simple, manual methods can be time-consuming; automate when possible.
- Ignoring leading spaces: Check for leading spaces in your strings that might affect your results.
Troubleshooting Tips
If your formulas aren’t working as expected, consider the following troubleshooting steps:
- Check for Errors: Verify the formula for any typo or reference issues.
- Format Cells Correctly: Ensure that your cells are formatted appropriately (Text or General).
- Update Excel: Sometimes, functionality can be impacted by using an outdated version of Excel. Make sure yours is updated.
<div class="faq-section">
<div class="faq-container">
<h2>Frequently Asked Questions</h2>
<div class="faq-item">
<div class="faq-question">
<h3>How do I remove characters from multiple rows at once?</h3>
<span class="faq-toggle">+</span>
</div>
<div class="faq-answer">
<p>You can use the drag fill handle on the bottom-right corner of the cell where you've applied the formula to copy it down the column for multiple rows.</p>
</div>
</div>
<div class="faq-item">
<div class="faq-question">
<h3>Can I remove characters from a column without changing the original data?</h3>
<span class="faq-toggle">+</span>
</div>
<div class="faq-answer">
<p>Yes, you can apply your formula in a new column to retain the original data in the initial column.</p>
</div>
</div>
<div class="faq-item">
<div class="faq-question">
<h3>What if my data has variable lengths?</h3>
<span class="faq-toggle">+</span>
</div>
<div class="faq-answer">
<p>The methods described will still work, as they are designed to adapt to the length of the text string in each cell.</p>
</div>
</div>
</div>
</div>
In conclusion, mastering the art of character removal in Excel is a powerful skill that can enhance your data handling capabilities. Whether you choose to use built-in functions like MID, RIGHT, and REPLACE or lean on features like Flash Fill and Text to Columns, there are numerous ways to achieve your goal. Remember to avoid common mistakes and always troubleshoot effectively when needed.
Practice these techniques to improve your efficiency with Excel and don't hesitate to explore further tutorials that dive deeper into the world of Excel functionalities.
<p class="pro-note">✨Pro Tip: Always keep a backup of your original data before making any batch modifications!</p>