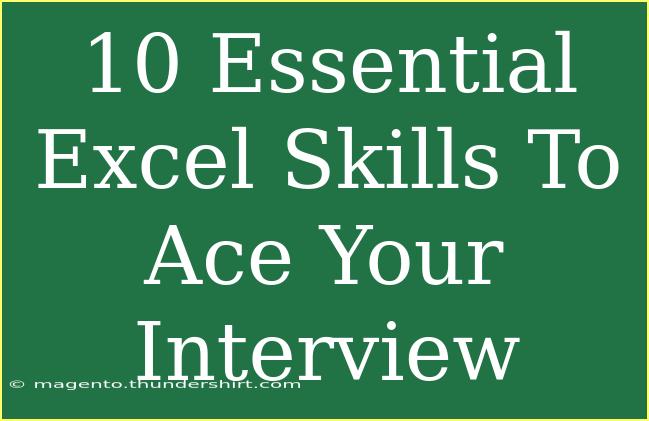Navigating the job market can be a daunting task, especially when you're striving to land that perfect interview. One of the most sought-after skills employers look for is proficiency in Excel. Whether you're applying for a position in finance, marketing, or data analysis, knowing how to use Excel effectively can set you apart from the competition. In this article, we'll explore ten essential Excel skills that you should master before your interview, providing you with helpful tips, advanced techniques, and common mistakes to avoid. Let's dive in! 🚀
1. Basic Navigation and User Interface
Before you can start utilizing Excel's powerful features, you need to understand its interface. This includes familiarizing yourself with the Ribbon, which houses various tools and options. Here are some tips to enhance your navigation:
- Familiarize with the Ribbon: Spend some time exploring the tabs like Home, Insert, Page Layout, and Formulas to know where essential tools are located.
- Use Keyboard Shortcuts: Master shortcuts such as Ctrl + C (copy), Ctrl + V (paste), and Ctrl + Z (undo) to speed up your workflow.
2. Data Entry and Formatting
Efficient data entry is crucial for effective Excel use. Knowing how to enter data and format it appropriately can help present your work clearly. Here’s how to get it right:
- Data Types: Make sure to differentiate between text, numbers, dates, and currencies.
- Formatting Cells: Use the Format Cells dialog box (Ctrl + 1) to adjust number formats, borders, and alignment for better readability.
3. Using Formulas and Functions
Formulas are the backbone of Excel. Understanding how to use basic and advanced functions is essential:
- Basic Arithmetic: Get comfortable using basic operations like addition (
SUM), subtraction, multiplication, and division.
- Common Functions: Learn key functions like
AVERAGE, COUNT, MAX, and MIN. For example, you can use =AVERAGE(A1:A10) to calculate the average of a range.
Example Table of Common Excel Functions
<table>
<tr>
<th>Function</th>
<th>Purpose</th>
<th>Example</th>
</tr>
<tr>
<td>SUM</td>
<td>Adds a range of numbers.</td>
<td>=SUM(A1:A10)</td>
</tr>
<tr>
<td>COUNT</td>
<td>Counts the number of cells that contain numbers.</td>
<td>=COUNT(A1:A10)</td>
</tr>
<tr>
<td>AVERAGE</td>
<td>Calculates the average of a range.</td>
<td>=AVERAGE(A1:A10)</td>
</tr>
<tr>
<td>IF</td>
<td>Returns one value if a condition is true and another if it's false.</td>
<td>=IF(A1>10, "Yes", "No")</td>
</tr>
</table>
4. Data Analysis with PivotTables
PivotTables are powerful tools for analyzing large datasets. Here’s how to effectively create and use them:
- Creating a PivotTable: Select your data range, go to the Insert tab, and choose PivotTable.
- Filtering Data: Use slicers for easy filtering of your data, allowing for clear insights.
5. Data Visualization with Charts
Presenting data visually can make your findings clearer and more impactful. Here’s how to create stunning charts:
- Choosing the Right Chart: Depending on your data type, choose charts like bar, line, or pie. You can create a chart by selecting your data and going to the Insert tab.
- Customizing Charts: Use the Chart Tools to edit styles, colors, and labels to fit your presentation.
6. Conditional Formatting
Conditional formatting helps highlight important data trends and patterns. Here’s how to set it up:
- Applying Rules: Select a range, go to Home > Conditional Formatting, and choose from options like Color Scales or Icon Sets.
- Managing Rules: Use the Conditional Formatting Rules Manager to edit or delete existing rules for better organization.
7. Sorting and Filtering Data
Organizing data effectively can greatly enhance your analysis. Understanding how to sort and filter is key:
- Sorting Data: Use the Sort feature under the Data tab to organize your data in ascending or descending order.
- Filtering Data: Utilize the Filter feature to display only the data that meets specific criteria.
8. Keyboard Shortcuts for Efficiency
Leveraging keyboard shortcuts can save a significant amount of time during data entry and manipulation:
- Common Shortcuts: Familiarize yourself with shortcuts like:
- Ctrl + Shift + L (Add or remove filters)
- Ctrl + Arrow keys (Navigate through data)
- Alt + Enter (Add a new line in a cell)
9. Protecting Your Workbook
Ensuring the integrity of your Excel files is crucial, especially when working with sensitive data:
- Locking Cells: Protect specific cells by selecting them, right-clicking, and choosing Format Cells > Protection.
- Setting Passwords: To protect your workbook, go to File > Info > Protect Workbook and set a password.
10. Troubleshooting Common Issues
Even the best users run into problems sometimes. Here are some common issues and their fixes:
- #VALUE! Error: This often occurs when a formula references the wrong data type. Double-check the data types and correct them.
- Slow Performance: Large files can slow down Excel. Try breaking the data into smaller sheets or utilizing the data model feature.
<div class="faq-section">
<div class="faq-container">
<h2>Frequently Asked Questions</h2>
<div class="faq-item">
<div class="faq-question">
<h3>What is the most important Excel skill for an interview?</h3>
<span class="faq-toggle">+</span>
</div>
<div class="faq-answer">
<p>Understanding and using formulas and functions is critical as they form the basis for data manipulation and analysis.</p>
</div>
</div>
<div class="faq-item">
<div class="faq-question">
<h3>How do I get better at using Excel?</h3>
<span class="faq-toggle">+</span>
</div>
<div class="faq-answer">
<p>Practice regularly, take online courses, and tackle real-world projects to enhance your skills.</p>
</div>
</div>
<div class="faq-item">
<div class="faq-question">
<h3>What version of Excel should I learn?</h3>
<span class="faq-toggle">+</span>
</div>
<div class="faq-answer">
<p>It's best to learn the most recent version, as it typically includes the latest features and updates.</p>
</div>
</div>
<div class="faq-item">
<div class="faq-question">
<h3>Are there any free resources to learn Excel?</h3>
<span class="faq-toggle">+</span>
</div>
<div class="faq-answer">
<p>Yes, many websites, including YouTube, offer free tutorials and courses on Excel basics and advanced features.</p>
</div>
</div>
<div class="faq-item">
<div class="faq-question">
<h3>How can I improve my speed in Excel?</h3>
<span class="faq-toggle">+</span>
</div>
<div class="faq-answer">
<p>Utilizing keyboard shortcuts and mastering common functions will significantly boost your speed.</p>
</div>
</div>
</div>
</div>
Recap the key points discussed in this article. Mastering these ten essential Excel skills will not only help you during your interview but also enhance your productivity in various professional settings. Excel is a powerful tool, and the more proficient you become, the more valuable you will be to potential employers. Don’t hesitate to practice these skills and explore additional tutorials to further sharpen your abilities!
<p class="pro-note">🚀Pro Tip: Regular practice with real datasets can dramatically improve your Excel skills and confidence for interviews.</p>