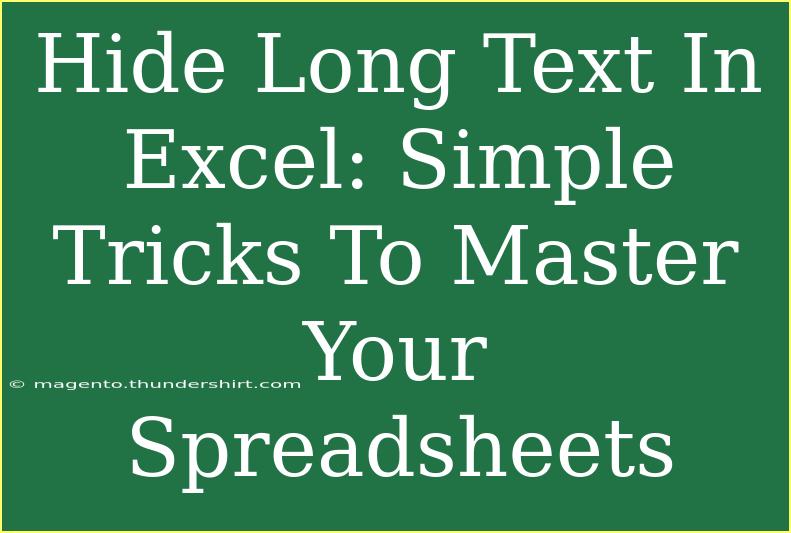Excel is a fantastic tool for organizing and analyzing data, but sometimes, the sheer volume of information can make your spreadsheets look cluttered and overwhelming. If you've ever found yourself staring at a row of long text entries that stretch across multiple cells, you know how challenging it can be to maintain clarity in your work. Thankfully, there are several tricks you can use to hide long text in Excel effectively! Let's dive into these techniques to make your spreadsheets neater and more manageable. ✨
Why Hide Long Text?
Before we jump into the tricks, it's essential to understand why you might want to hide long text:
- Clarity: A tidy spreadsheet is much easier to read and understand.
- Space: Hiding long text helps in saving space, especially when you have numerous columns and rows.
- Focus: It allows you to focus on the most relevant data without being distracted by long paragraphs.
Methods to Hide Long Text
Now, let's explore some simple yet effective methods to hide long text in your Excel spreadsheets.
1. Using the "Wrap Text" Feature
Step 1: Select the cells that contain the long text you want to manage.
Step 2: Go to the Home tab in the ribbon.
Step 3: In the Alignment group, click on "Wrap Text".
This method allows the text to wrap within a cell rather than spilling over into adjacent cells. It keeps everything within a defined space and makes the content more readable. However, be mindful that if your cell is too small, the text may still appear to take up more space.
2. Adjusting Row Height
Step 1: If you used the "Wrap Text" feature and still find the rows too high, you can adjust the row height.
Step 2: Place your cursor between the row numbers on the left of the Excel sheet.
Step 3: Click and drag to reduce the height.
This technique can help you keep things looking neat and organized while ensuring the content is still visible in its compact form.
3. Using the "Hide" Option
For those cases where you don’t need to see the text immediately, you can hide the entire row or column containing the long text.
Step 1: Right-click on the row number or column letter that you want to hide.
Step 2: Select "Hide".
Keep in mind that hiding rows or columns means you'll need to unhide them later to access the data again, so use this method with caution.
4. Formatting Cells to Show Only a Portion of the Text
Sometimes, you just want to show the first part of the text. By formatting the cells, you can achieve this.
Step 1: Select the cells you wish to format.
Step 2: Right-click and choose "Format Cells".
Step 3: Go to the Number tab and select "Custom".
Step 4: In the Type field, enter @*. This will truncate any overflow text.
This method allows you to display just the initial characters without losing the rest of the data. However, be aware that the entire text still exists in the cell; it just won’t be visible.
5. Using Data Validation with a Dropdown List
If applicable, you can condense text by using a dropdown list:
Step 1: Select the cell where you want the dropdown.
Step 2: Go to the Data tab in the ribbon.
Step 3: Click on "Data Validation" and choose "List".
Step 4: Enter your choices separated by commas.
This approach not only hides long texts but also makes data entry easier by providing options for users.
Common Mistakes to Avoid
Now that we’ve covered the main techniques, let’s look at some common mistakes you should avoid when hiding long text in Excel:
- Overusing "Hide" Functionality: If you hide too many rows or columns, it can become challenging to track data. Use this function judiciously.
- Not Checking Print Layout: Hiding rows or columns won’t show when printed, so be cautious if you need a hard copy of your spreadsheet.
- Failing to Document Changes: If you hide data, make sure you have a clear record of what’s been hidden and why. This will be useful for any collaborators who might access your file later.
Troubleshooting Common Issues
If you run into problems, here are a few tips on how to troubleshoot:
- Text Still Spills Over: Double-check if you’ve wrapped the text and adjusted the row height properly.
- Hidden Rows Not Unhiding: Sometimes, rows may not unhide if there are filters applied. Make sure to clear any filters to access hidden data.
- Format Not Applying: Ensure you're selecting the correct cells when applying custom formats. Sometimes, formatting may only apply to the visible part of the data.
<div class="faq-section">
<div class="faq-container">
<h2>Frequently Asked Questions</h2>
<div class="faq-item">
<div class="faq-question">
<h3>Can I hide long text automatically in Excel?</h3>
<span class="faq-toggle">+</span>
</div>
<div class="faq-answer">
<p>Excel does not have a built-in feature to automatically hide long text, but using the techniques mentioned, you can manage how text is displayed.</p>
</div>
</div>
<div class="faq-item">
<div class="faq-question">
<h3>Will hidden text remain in the spreadsheet?</h3>
<span class="faq-toggle">+</span>
</div>
<div class="faq-answer">
<p>Yes, even if you hide a row or column, the data still exists in the spreadsheet and can be accessed by unhiding it.</p>
</div>
</div>
<div class="faq-item">
<div class="faq-question">
<h3>How do I unhide rows in Excel?</h3>
<span class="faq-toggle">+</span>
</div>
<div class="faq-answer">
<p>Select the rows above and below the hidden ones, right-click, and choose "Unhide" from the context menu.</p>
</div>
</div>
<div class="faq-item">
<div class="faq-question">
<h3>Is there a way to summarize long text?</h3>
<span class="faq-toggle">+</span>
</div>
<div class="faq-answer">
<p>You can use the comments feature to provide a summary or additional information without cluttering the spreadsheet.</p>
</div>
</div>
<div class="faq-item">
<div class="faq-question">
<h3>Can I create a tooltip for long text?</h3>
<span class="faq-toggle">+</span>
</div>
<div class="faq-answer">
<p>Yes! You can add comments to cells, which will serve as tooltips when hovering over the cells with long text.</p>
</div>
</div>
</div>
</div>
In conclusion, keeping your Excel spreadsheets organized and visually appealing is key to efficient data management. Using techniques like wrapping text, adjusting row height, and utilizing dropdown lists can significantly enhance clarity. Remember to avoid common mistakes, and if issues arise, troubleshoot effectively to maintain the functionality of your spreadsheet.
We encourage you to practice these techniques in your next spreadsheet project and explore other related tutorials on our blog to enhance your Excel skills. Happy spreadsheeting! 🥳
<p class="pro-note">💡Pro Tip: Regularly clean and manage your spreadsheet data to maintain clarity and efficiency!</p>