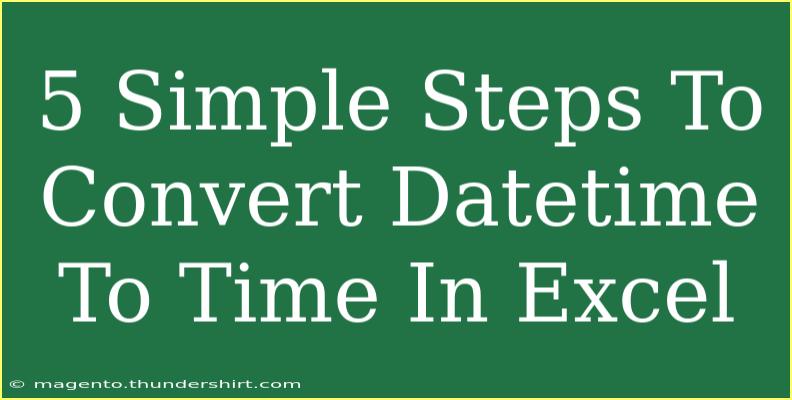Working with dates and times in Excel can sometimes feel like solving a puzzle. Whether you’re managing schedules, tracking projects, or analyzing data, knowing how to convert datetime to just time is a valuable skill. In this post, we’ll break down the process into simple steps that anyone can follow, along with helpful tips and common mistakes to avoid. So, grab your Excel sheet, and let's dive into the world of time manipulation! 🕒
Understanding the Datetime Format
Before we jump into the conversion process, it’s essential to understand what datetime is in Excel. Datetime refers to a combined format that includes both a date and a time. For instance, "2023-10-23 14:30" contains both the date (October 23, 2023) and the time (2:30 PM).
Why Convert Datetime to Time?
You might wonder why you need to convert datetime to just time. Here are a few practical reasons:
- Data Analysis: When analyzing time spent on tasks or events, having just the time can simplify calculations.
- Report Generation: Sometimes reports only need the time for clarity and brevity.
- Visualization: Charts and graphs can be easier to read when only the relevant time is displayed.
Step-by-Step Guide to Convert Datetime to Time in Excel
Converting datetime to time in Excel can be done in a few straightforward steps:
Step 1: Open Your Excel Spreadsheet
Launch Excel and open the spreadsheet that contains the datetime values you want to convert.
Step 2: Select the Cells to Convert
Highlight the cells that contain the datetime values you wish to convert. You can click and drag or hold down the Ctrl key to select multiple non-contiguous cells.
Step 3: Use the TEXT Function
One of the simplest ways to extract the time from a datetime value is using the TEXT function. Here’s how:
-
Click on an empty cell where you want the converted time to appear.
-
Enter the formula:
=TEXT(A1, "hh:mm:ss")
(Replace A1 with the cell that contains your datetime value.)
-
Press Enter. You should see the time appear in the selected cell.
Step 4: Copy the Formula Down
If you have multiple rows of datetime values, you can easily apply the same formula to them:
- Click on the small square at the bottom-right corner of the cell containing your formula (known as the fill handle).
- Drag it down over the cells where you want to apply the formula. Excel will adjust the formula for each corresponding row.
Step 5: Format the Cells (Optional)
To ensure your time displays correctly, you might want to format the cells:
- Select the cells with the extracted time.
- Right-click and choose "Format Cells."
- Under the Number tab, select "Time" and choose your desired time format.
- Click OK.
<p class="pro-note">💡 Pro Tip: If you want only hours and minutes, modify the TEXT function to =TEXT(A1, "hh:mm").</p>
Common Mistakes to Avoid
While converting datetime to time seems simple, here are a few pitfalls to watch out for:
- Forget to Adjust the Cell Reference: Make sure the cell reference in your formula is accurate. A small mistake can lead to errors.
- Incorrect Time Format: If the time doesn't display as expected, check the cell formatting. Excel sometimes retains the original formatting.
- Dragging Without Adjusting: When copying the formula down, be careful not to drag too far, or you might select empty cells.
Troubleshooting Common Issues
If you run into problems while converting datetime to time, here are some quick troubleshooting tips:
- Error Values: If you see
#VALUE!, ensure the cell being referenced contains a valid datetime.
- Incorrect Time Display: Check the formula for typos. Make sure you're using the correct function and parameters.
- Date and Time Too Combined: If you’re still seeing dates along with the time after using the TEXT function, ensure the formatting is correctly applied.
<div class="faq-section">
<div class="faq-container">
<h2>Frequently Asked Questions</h2>
<div class="faq-item">
<div class="faq-question">
<h3>Can I convert multiple datetime values at once?</h3>
<span class="faq-toggle">+</span>
</div>
<div class="faq-answer">
<p>Yes, simply copy the formula down to apply it to multiple rows.</p>
</div>
</div>
<div class="faq-item">
<div class="faq-question">
<h3>What if my datetime is in a different format?</h3>
<span class="faq-toggle">+</span>
</div>
<div class="faq-answer">
<p>Excel usually recognizes various datetime formats, but ensure it’s a valid Excel datetime for the TEXT function to work properly.</p>
</div>
</div>
<div class="faq-item">
<div class="faq-question">
<h3>Can I use other functions to convert datetime to time?</h3>
<span class="faq-toggle">+</span>
</div>
<div class="faq-answer">
<p>Absolutely! You can also use the HOUR(), MINUTE(), and SECOND() functions to extract specific components of the time.</p>
</div>
</div>
</div>
</div>
Recapping what we've covered, converting datetime to time in Excel is straightforward if you follow these simple steps. Remember to familiarize yourself with the TEXT function, as it provides a flexible way to format your outputs. Also, always double-check your formulas and ensure your data is formatted correctly.
Practice makes perfect! Take some time to play around with the functions we've discussed. As you become more comfortable, you'll find many other Excel features that can make your data management tasks even easier.
<p class="pro-note">✨ Pro Tip: Don't hesitate to explore other Excel tutorials to enhance your spreadsheet skills!</p>