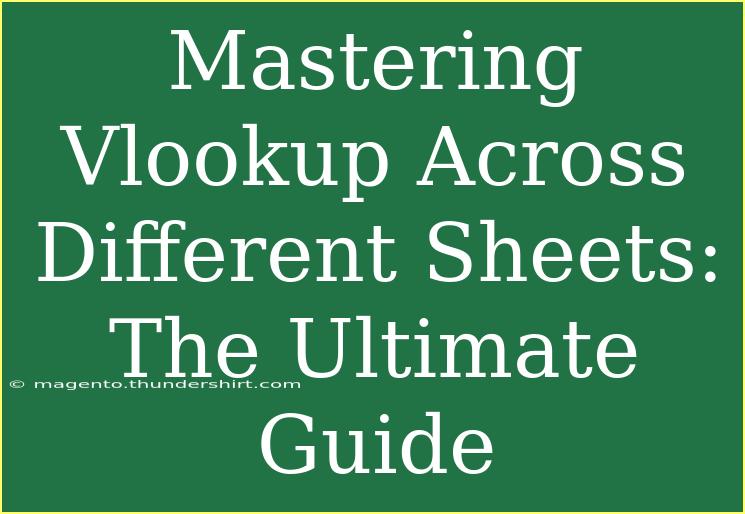If you're looking to become a master at using VLOOKUP across different sheets in Excel, you're in the right place! This powerful function can help streamline your data analysis, allowing you to search for specific information across multiple sheets effortlessly. Whether you're a beginner or looking to enhance your Excel skills, this ultimate guide will provide you with practical tips, common pitfalls to avoid, and advanced techniques to make the most of VLOOKUP. Let’s dive in! 🚀
Understanding VLOOKUP Basics
VLOOKUP stands for "Vertical Lookup," and its primary role is to search for a value in the first column of a range and return a corresponding value from another column in that same range. The syntax looks like this:
=VLOOKUP(lookup_value, table_array, col_index_num, [range_lookup])
Components Explained
- lookup_value: The value you want to look up.
- table_array: The range of cells that contains the data you want to retrieve.
- col_index_num: The column number in the table_array from which to retrieve the data.
- [range_lookup]: Optional; enter FALSE for an exact match or TRUE for an approximate match.
Here’s a practical scenario to help visualize its function:
Imagine you have a sales data sheet and a customer information sheet. You want to find the corresponding customer name from the customer sheet based on a unique customer ID from the sales sheet. VLOOKUP can help you pull this data seamlessly.
Example Setup
Let's say you have the following sheets:
-
Sales Data (Sheet1):
| Customer ID |
Sales Amount |
| C001 |
$1500 |
| C002 |
$2000 |
-
Customer Info (Sheet2):
| Customer ID |
Customer Name |
| C001 |
John Doe |
| C002 |
Jane Smith |
To pull the customer names into your Sales Data sheet, you'd use the VLOOKUP function like this:
=VLOOKUP(A2, Sheet2!A:B, 2, FALSE)
This formula searches for the Customer ID in A2 of Sheet1 within the range A:B in Sheet2 and returns the corresponding Customer Name.
Tips and Shortcuts for Efficient VLOOKUP Use
-
Absolute References: When working with different sheets, always use absolute references for your table_array. This prevents your reference range from changing when dragging the formula down or across. Use $ before the row and column references, like Sheet2!$A$1:$B$100.
-
Named Ranges: To make your formulas cleaner and easier to manage, consider using named ranges. This way, you can refer to CustomerInfo instead of the specific cell range.
-
Filter Your Data: Before applying VLOOKUP, filtering out unnecessary data can speed up your lookup, especially in larger datasets.
-
Error Handling: To handle errors when a lookup value is not found, wrap your VLOOKUP formula in an IFERROR function. For example:
=IFERROR(VLOOKUP(A2, Sheet2!A:B, 2, FALSE), "Not Found")
-
Use of Wildcards: In cases where you need approximate matches or need to find similar entries, you can use wildcards like * (for any number of characters) or ? (for a single character).
Common Mistakes to Avoid
-
Mismatched Data Types: Ensure that the lookup value and the values in the first column of your table_array are of the same data type (e.g., both are numbers or text).
-
Not Enough Columns: Make sure your col_index_num does not exceed the number of columns in the table_array. If you try to pull a value from a non-existent column, you'll get an error.
-
Ignoring Sort Order: If you set the [range_lookup] argument to TRUE for approximate matches, your first column must be sorted in ascending order, or you may get incorrect results.
Troubleshooting VLOOKUP Issues
If you encounter issues when using VLOOKUP, consider these troubleshooting steps:
-
Check Your Ranges: Ensure your table_array covers all necessary rows and columns.
-
Verify Data Consistency: Look for leading or trailing spaces in your data, which can cause mismatches.
-
Review Formula Syntax: Sometimes, a small typo in your formula can lead to unexpected results.
-
Use Tools: Excel's built-in formula auditing tools can help trace errors and validate your formulas.
Practical Applications of VLOOKUP
Using VLOOKUP effectively can dramatically improve your data management capabilities in various settings, such as:
- Sales Tracking: Automatically compile customer information with sales data.
- Inventory Management: Cross-reference stock levels and supplier details across different sheets.
- Reporting: Aggregate data from multiple sources for comprehensive reports.
Here’s a quick summary table of essential tips when using VLOOKUP:
<table>
<tr>
<th>Tip</th>
<th>Description</th>
</tr>
<tr>
<td>Absolute References</td>
<td>Use $ to keep table_array fixed.</td>
</tr>
<tr>
<td>Named Ranges</td>
<td>Utilize named ranges for cleaner formulas.</td>
</tr>
<tr>
<td>Error Handling</td>
<td>Wrap with IFERROR to manage look-up failures.</td>
</tr>
<tr>
<td>Wildcards</td>
<td>Use * or ? for flexible matches.</td>
</tr>
</table>
<div class="faq-section">
<div class="faq-container">
<h2>Frequently Asked Questions</h2>
<div class="faq-item">
<div class="faq-question">
<h3>Can I use VLOOKUP with more than two sheets?</h3>
<span class="faq-toggle">+</span>
</div>
<div class="faq-answer">
<p>Yes! You can use VLOOKUP with any number of sheets by specifying the appropriate sheet and range in your formula.</p>
</div>
</div>
<div class="faq-item">
<div class="faq-question">
<h3>What should I do if my lookup value is not found?</h3>
<span class="faq-toggle">+</span>
</div>
<div class="faq-answer">
<p>Consider using the IFERROR function to return a custom message or value when your lookup value is not found.</p>
</div>
</div>
<div class="faq-item">
<div class="faq-question">
<h3>Can I use VLOOKUP for partial matches?</h3>
<span class="faq-toggle">+</span>
</div>
<div class="faq-answer">
<p>Yes, by using wildcards such as * (any characters) and ? (single character) in your lookup_value.</p>
</div>
</div>
<div class="faq-item">
<div class="faq-question">
<h3>What if I need to look to the left?</h3>
<span class="faq-toggle">+</span>
</div>
<div class="faq-answer">
<p>VLOOKUP does not allow left lookups. However, you can use INDEX and MATCH functions for this purpose.</p>
</div>
</div>
</div>
</div>
Recapping what we've covered, VLOOKUP is an invaluable function for anyone looking to enhance their Excel skills and streamline their data management processes. Remember to practice using VLOOKUP across different sheets, use the tips and tricks we discussed, and don't shy away from troubleshooting when things don’t go as planned. Your newfound expertise will not only make your work easier but also boost your confidence in using Excel. Keep exploring tutorials and expand your learning journey!
<p class="pro-note">🚀Pro Tip: Experiment with VLOOKUP in different scenarios to see how powerful this function can be! </p>