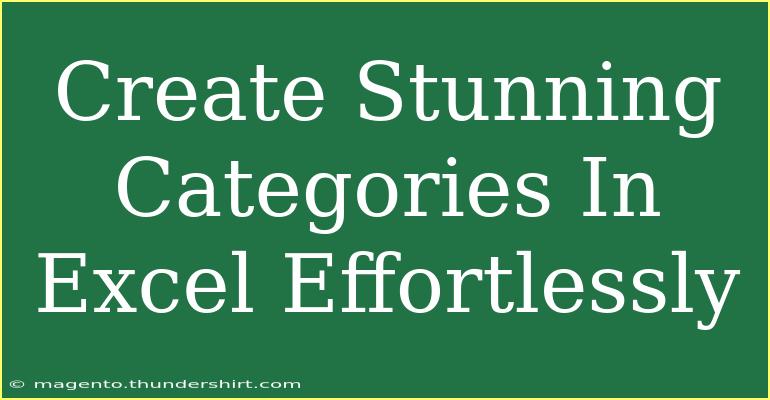Creating stunning categories in Excel can be a game-changer for anyone looking to organize data efficiently. With a myriad of features at your fingertips, you can transform a mundane spreadsheet into a visually appealing and functional tool. Whether you're using Excel for personal budgeting, project management, or data analysis, mastering categorization will enhance your productivity and make your data stand out. In this guide, we’ll dive deep into tips, shortcuts, and advanced techniques that will help you use Excel effectively to create stunning categories effortlessly. 🌟
Understanding Categories in Excel
Categories in Excel help you organize data logically, making it easier to analyze and draw insights. They are particularly useful when working with large datasets, as they can simplify your view and allow for better decision-making. Here’s why you should embrace categories:
- Improved Organization: Helps you keep data structured.
- Enhanced Analysis: Allows for more straightforward data interpretation.
- Visual Appeal: Color-coding categories can make your spreadsheet more engaging.
Setting Up Your Categories
Before diving into advanced techniques, let’s start with the basics of creating categories in Excel.
1. Create a Table
Using a table is an excellent way to manage categories. Here’s how to do it:
- Select Your Data: Highlight the range of data you want to categorize.
- Insert Table: Go to the “Insert” tab and click on “Table.”
- Create Table Dialog: Ensure “My table has headers” is checked if your data includes headers, then click “OK.”
Benefits of Using Tables
- Tables automatically expand as you add data.
- You can filter and sort data easily.
2. Categorizing Data Using Drop-Down Lists
Drop-down lists can save you time and ensure consistency. Here's how to create them:
- Select a Cell: Choose the cell where you want the drop-down.
- Data Validation: Go to the “Data” tab and click on “Data Validation.”
- Choose List: In the dialog box, under “Allow,” select “List.”
- Enter Categories: Input your categories separated by commas (e.g., “Office, Marketing, Sales”).
- Click OK: Now, clicking the cell will show the drop-down list.
3. Conditional Formatting for Visual Appeal
Once your categories are set, using conditional formatting can enhance your data's visibility. To apply this:
- Select Your Range: Highlight the data you want to format.
- Conditional Formatting: Go to the “Home” tab and click on “Conditional Formatting.”
- Choose Rule Type: Select “New Rule” and then “Use a formula to determine which cells to format.”
- Input Formula: For example, for the “Sales” category, use
=A1="Sales" (adjust A1 accordingly).
- Format: Choose your desired format (font color, fill color) and click “OK.”
Example of Enhanced Categories Table
<table>
<tr>
<th>Category</th>
<th>Amount</th>
<th>Status</th>
</tr>
<tr>
<td>Office</td>
<td>$1,500</td>
<td style="background-color: green; color: white;">Completed</td>
</tr>
<tr>
<td>Marketing</td>
<td>$2,000</td>
<td style="background-color: yellow;">In Progress</td>
</tr>
<tr>
<td>Sales</td>
<td>$3,000</td>
<td style="background-color: red; color: white;">Pending</td>
</tr>
</table>
Advanced Techniques for Stunning Categories
1. Using PivotTables
PivotTables are a powerful feature in Excel for summarizing and categorizing large amounts of data. Here’s how to create one:
- Select Data: Choose the data you want to analyze.
- Insert PivotTable: Go to the “Insert” tab and select “PivotTable.”
- Choose Location: Decide if you want the PivotTable in a new worksheet or existing.
- Drag Fields: In the PivotTable Field List, drag your category fields into the Rows and Values areas.
2. Grouping Data
Excel allows you to group data in various ways, enhancing your categorization. Here’s how to group data by month:
- Select Date Field: Click on a cell within your date range.
- Group: Right-click and choose “Group.” In the dialog, you can select to group by months, quarters, or years.
Common Mistakes to Avoid
- Not Using Tables: Skipping the table feature makes data management cumbersome.
- Inconsistent Categories: Avoid typing categories differently (e.g., "Sales" vs. "sales"); use drop-down lists to maintain uniformity.
- Overcomplicating Formats: Keep conditional formatting simple to avoid confusion.
Troubleshooting Tips
- Formula Errors: Double-check your formulas for any typos. Excel often points out errors, making it easier to correct them.
- Formatting Issues: If colors or formats aren’t applying correctly, ensure your rules aren’t overlapping.
- Filtering Problems: If filters don’t seem to work, check if you’ve selected the table and if all columns are set up correctly.
<div class="faq-section">
<div class="faq-container">
<h2>Frequently Asked Questions</h2>
<div class="faq-item">
<div class="faq-question">
<h3>How do I create a category in Excel?</h3>
<span class="faq-toggle">+</span>
</div>
<div class="faq-answer">
<p>You can create categories in Excel by using tables, drop-down lists, and conditional formatting for visual categorization.</p>
</div>
</div>
<div class="faq-item">
<div class="faq-question">
<h3>Can I color code my categories?</h3>
<span class="faq-toggle">+</span>
</div>
<div class="faq-answer">
<p>Yes, you can use conditional formatting to assign colors to different categories based on their values or text.</p>
</div>
</div>
<div class="faq-item">
<div class="faq-question">
<h3>What is the best way to keep my categories consistent?</h3>
<span class="faq-toggle">+</span>
</div>
<div class="faq-answer">
<p>Utilizing drop-down lists for categories helps ensure consistency and prevents typing errors.</p>
</div>
</div>
<div class="faq-item">
<div class="faq-question">
<h3>Can I group data by month in Excel?</h3>
<span class="faq-toggle">+</span>
</div>
<div class="faq-answer">
<p>Yes, you can group date fields in Excel by selecting a date, right-clicking, and choosing “Group” from the menu.</p>
</div>
</div>
<div class="faq-item">
<div class="faq-question">
<h3>How can I troubleshoot formatting issues?</h3>
<span class="faq-toggle">+</span>
</div>
<div class="faq-answer">
<p>Ensure there are no overlapping conditional formatting rules and check your selection ranges for any errors.</p>
</div>
</div>
</div>
</div>
In conclusion, creating stunning categories in Excel doesn't have to be overwhelming. By using tables, drop-down lists, and conditional formatting, you can organize your data beautifully. PivotTables and grouping are advanced techniques that take your categorization to the next level. Remember to keep an eye on common mistakes and troubleshoot any issues you encounter. Practicing these skills will not only improve your proficiency in Excel but will also allow you to harness the full potential of this powerful tool. So, get started on your journey to mastering Excel and check out other tutorials on our blog for continuous learning.
<p class="pro-note">✨Pro Tip: Practice categorizing different datasets to become comfortable with the features in Excel!</p>