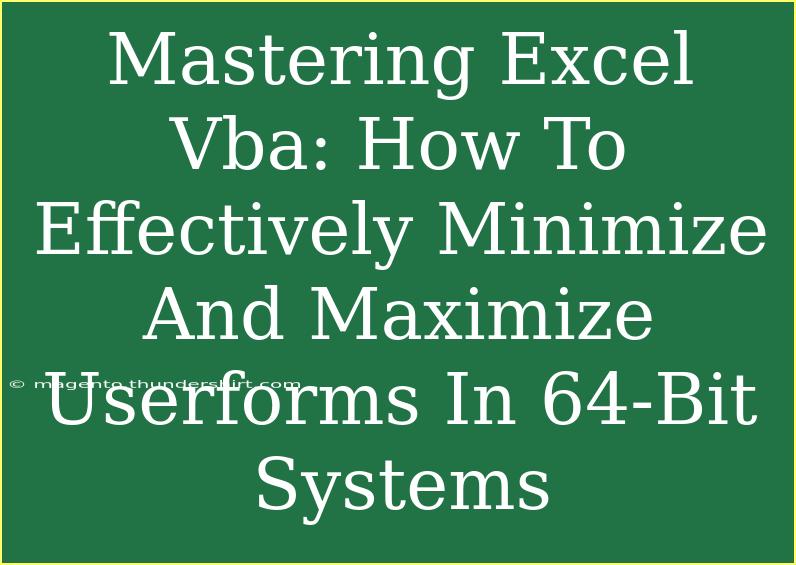Navigating the world of Excel VBA can feel overwhelming, especially when dealing with userforms in a 64-bit system. However, once you grasp the basics and some advanced techniques, you'll find that optimizing userforms can significantly enhance your Excel applications. By mastering these skills, you can create an efficient and user-friendly interface that improves productivity and gives your projects a professional touch. 🚀
Understanding UserForms in Excel VBA
UserForms are custom dialog boxes that enable you to create interactive interfaces for your Excel applications. They allow users to input data, make selections, and display information in a structured manner. Knowing how to effectively manipulate these forms to minimize and maximize their visibility is crucial for enhancing user experience.
Why Minimize and Maximize UserForms?
When you create a UserForm, there might be occasions when you need to minimize or maximize it. This can help keep the workspace organized, especially if multiple forms or spreadsheets are open. Below are the main reasons for minimizing and maximizing UserForms:
- User Focus: A minimized form can help users concentrate on their tasks without unnecessary distractions.
- Space Management: When users need to refer to other parts of the Excel workbook, minimizing the UserForm can provide a better overview of the data.
- Enhanced User Experience: By implementing user controls like minimize and maximize buttons, you provide a more dynamic interaction.
Step-by-Step Guide to Minimize and Maximize UserForms
Follow these steps to effectively minimize and maximize UserForms in your Excel VBA environment:
Step 1: Setting Up the UserForm
- Open Excel and press
ALT + F11 to access the Visual Basic for Applications (VBA) editor.
- Right-click on the "VBAProject" and select Insert > UserForm.
- Customize your UserForm by dragging controls from the toolbox, like buttons and text boxes.
Step 2: Adding Minimize and Maximize Buttons
You need to create buttons on the UserForm for minimizing and maximizing actions.
- Select your UserForm, and from the toolbox, drag and drop two Command Buttons onto the form. Name them "btnMinimize" and "btnMaximize".
Step 3: Coding the Minimize Functionality
Double-click the minimize button to open the code window, and input the following VBA code:
Private Sub btnMinimize_Click()
Me.Hide
End Sub
This code hides the UserForm, simulating a minimize action.
Step 4: Coding the Maximize Functionality
Similarly, double-click the maximize button and enter the following code:
Private Sub btnMaximize_Click()
Me.Show
End Sub
This code will display the UserForm again, simulating a maximize action.
Step 5: Implementing Show/Hide Logic
In some cases, you might want the UserForm to stay hidden until a specific event triggers it. For instance, if you have a button in a spreadsheet that opens the UserForm, you can use this code in that button’s click event:
Sub OpenUserForm()
UserForm1.Show
End Sub
Troubleshooting Common Issues
Even seasoned VBA developers encounter hiccups. Here are some common mistakes and troubleshooting tips:
- UserForm Not Showing Up: Ensure the UserForm is not hiding behind other windows. Use
Alt + Tab to check.
- Minimize Button Not Working: Verify that your button is properly named and that the code is written without syntax errors.
- UserForm Closes Unexpectedly: Check for any event handlers that might inadvertently close the form.
Pro Tips for Advanced Users
For those looking to take their UserForms to the next level, consider these advanced techniques:
- Dynamic Controls: Change controls on the fly based on user interactions to create a more responsive form.
- Error Handling: Implement error-handling routines to gracefully manage any issues that arise during form operation.
- Enhanced User Experience: Customize the appearance of your UserForms with colors, fonts, and images to match your branding or thematic elements.
Frequently Asked Questions
<div class="faq-section">
<div class="faq-container">
<h2>Frequently Asked Questions</h2>
<div class="faq-item">
<div class="faq-question">
<h3>Can I create a UserForm with VBA in Excel 64-bit version?</h3>
<span class="faq-toggle">+</span>
</div>
<div class="faq-answer">
<p>Yes, you can create UserForms in the 64-bit version of Excel just as you would in the 32-bit version. The coding syntax is identical.</p>
</div>
</div>
<div class="faq-item">
<div class="faq-question">
<h3>What happens if my UserForm is not responding?</h3>
<span class="faq-toggle">+</span>
</div>
<div class="faq-answer">
<p>This usually occurs due to an infinite loop or excessive resource usage in your code. Check for errors in your event handlers.</p>
</div>
</div>
<div class="faq-item">
<div class="faq-question">
<h3>Can I customize the buttons on the UserForm?</h3>
<span class="faq-toggle">+</span>
</div>
<div class="faq-answer">
<p>Absolutely! You can change their properties, including colors and fonts, through the Properties window in the VBA editor.</p>
</div>
</div>
<div class="faq-item">
<div class="faq-question">
<h3>Is it possible to create keyboard shortcuts for the UserForm?</h3>
<span class="faq-toggle">+</span>
</div>
<div class="faq-answer">
<p>Yes, you can assign keyboard shortcuts in your macros by using the Application.OnKey method to trigger the UserForm.</p>
</div>
</div>
<div class="faq-item">
<div class="faq-question">
<h3>How do I debug my UserForm code?</h3>
<span class="faq-toggle">+</span>
</div>
<div class="faq-answer">
<p>You can use the built-in debugging tools in the VBA editor, such as breakpoints and stepping through code to monitor variable values.</p>
</div>
</div>
</div>
</div>
Minimizing and maximizing UserForms in Excel VBA is not only about functionality; it's about creating a seamless experience that makes your applications more engaging and easy to navigate. Always practice and experiment with different techniques to understand how UserForms work and how you can make them serve your needs better.
Don't hesitate to explore additional tutorials and refine your skills further. The more you practice, the more comfortable you'll become with Excel VBA, empowering you to tackle increasingly complex projects with confidence.
<p class="pro-note">🚀Pro Tip: Regularly test your UserForms during development to catch issues early and optimize user interaction!</p>