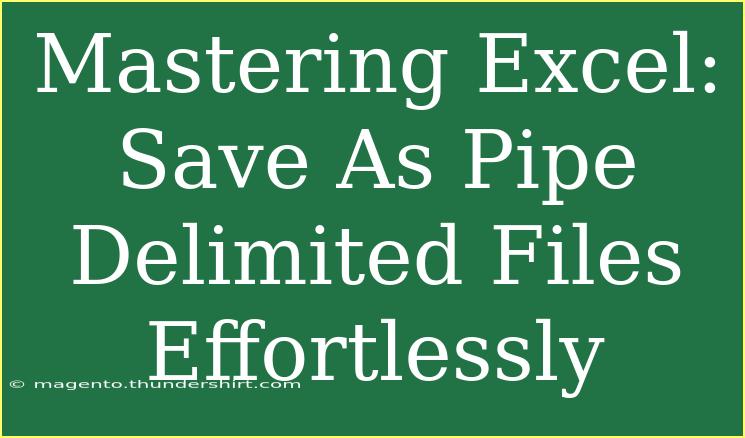Navigating the world of spreadsheets can feel overwhelming, especially when it comes to saving files in different formats. If you’ve ever wanted to save your Excel data as a pipe-delimited file, you’re in for a treat! This blog post will walk you through the process, share useful tips, and help you troubleshoot any potential issues you might encounter along the way. Let’s get started on mastering Excel and using the Save As function to create pipe-delimited files effortlessly! 🥳
What is a Pipe-Delimited File?
Before we dive into the process, let’s clarify what a pipe-delimited file is. A pipe-delimited file is a text file in which data values are separated by the pipe symbol (|). This format is especially useful for transferring data between different systems or applications, as it helps to prevent misinterpretations that can happen with commas or tabs.
Using pipe-delimited files can simplify importing and exporting data, so having this skill under your belt will be beneficial for your data management tasks!
How to Save Excel Files as Pipe Delimited
Here’s a step-by-step tutorial on how to save your Excel files as pipe-delimited text.
-
Open Your Excel File
- Start by opening the workbook that contains the data you want to save.
-
Click on 'File'
- Navigate to the top-left corner and click on the File tab.
-
Select 'Save As'
- Choose Save As from the options. You may need to select the location where you want to save the file.
-
Choose the File Type
- In the Save as type dropdown menu, select Text (Tab delimited) (*.txt). While we will be modifying this file to become pipe-delimited, this is a necessary step to continue.
-
Save the File
- Name your file and click Save. You’ll receive a warning about features not being supported in a text file; simply click OK.
-
Open the Text File
- Now that you have saved your Excel data as a .txt file, locate it and open it using a text editor like Notepad.
-
Replace Tabs with Pipes
- In the text editor, use the Find and Replace function. Find the tab character (you can usually do this by entering
Ctrl + V to paste a tab) and replace it with the pipe character (|).
-
Save the Changes
- Save the file and ensure it keeps the .txt format, or change it to .csv if needed.
Voilà! 🎉 You've successfully saved your Excel data as a pipe-delimited file.
<table>
<tr>
<th>Step</th>
<th>Action</th>
</tr>
<tr>
<td>1</td>
<td>Open your Excel File</td>
</tr>
<tr>
<td>2</td>
<td>Click on 'File'</td>
</tr>
<tr>
<td>3</td>
<td>Select 'Save As'</td>
</tr>
<tr>
<td>4</td>
<td>Choose 'Text (Tab delimited)' in the 'Save as type'</td>
</tr>
<tr>
<td>5</td>
<td>Save the File</td>
</tr>
<tr>
<td>6</td>
<td>Open the Text File</td>
</tr>
<tr>
<td>7</td>
<td>Replace Tabs with Pipes</td>
</tr>
<tr>
<td>8</td>
<td>Save the Changes</td>
</tr>
</table>
Helpful Tips and Shortcuts
-
Use Keyboard Shortcuts: Familiarize yourself with keyboard shortcuts in Excel. For instance, Ctrl + S will save your file quickly. This can save you time, especially during repetitive tasks!
-
Check for Hidden Characters: When replacing tabs with pipes, ensure no hidden characters are affecting the integrity of your data.
-
Keep a Backup: Always make a backup copy of your original Excel file before performing major changes. It’s a simple way to prevent data loss!
Common Mistakes to Avoid
While the process is straightforward, a few common pitfalls could trip you up:
-
Ignoring File Format Warnings: Excel will alert you about unsupported features. While this might seem concerning, it’s safe to proceed since we’re just saving a text file.
-
Forgetting to Replace Tabs: Skipping the Find and Replace step can lead to an incorrectly formatted file. Always double-check this step to ensure your data is properly delimited.
-
Not Using a Proper Text Editor: Avoid using word processors like Microsoft Word for editing the file. Stick to simple text editors like Notepad to prevent unintended formatting issues.
Troubleshooting Common Issues
Should you encounter issues while trying to save your data as a pipe-delimited file, here are a few solutions to common problems:
-
Problem: Can't Replace Tabs
- Solution: Ensure you are using a compatible text editor that recognizes tab characters. Notepad is a good choice!
-
Problem: Data Appears Misaligned
- Solution: Check your replacement settings in the Find and Replace function. Make sure there are no extra spaces or characters.
-
Problem: File Not Opening Properly
- Solution: If the file doesn’t open as expected, double-check the file extension and format. Sometimes renaming it with a .csv or .txt extension can help.
<div class="faq-section">
<div class="faq-container">
<h2>Frequently Asked Questions</h2>
<div class="faq-item">
<div class="faq-question">
<h3>Can I automate this process in Excel?</h3>
<span class="faq-toggle">+</span>
</div>
<div class="faq-answer">
<p>Yes, you can create a macro to automate saving files in this manner, which can save time for repeated tasks.</p>
</div>
</div>
<div class="faq-item">
<div class="faq-question">
<h3>Is there a limit to how much data I can save?</h3>
<span class="faq-toggle">+</span>
</div>
<div class="faq-answer">
<p>Pipe-delimited files can handle large data sets, but consider file size limits based on your operating system.</p>
</div>
</div>
<div class="faq-item">
<div class="faq-question">
<h3>What if my data includes pipe characters?</h3>
<span class="faq-toggle">+</span>
</div>
<div class="faq-answer">
<p>To avoid confusion, you might want to choose a different delimiter, like a semicolon or another symbol.</p>
</div>
</div>
</div>
</div>
Recapping everything we’ve covered, mastering the process of saving Excel files as pipe-delimited text can greatly enhance your data management skills. With just a few simple steps, you can format your data for efficient use across various applications. By avoiding common mistakes and knowing how to troubleshoot potential issues, you will be able to approach this task with confidence.
Get out there and practice your new skills in Excel! Explore more tutorials on related topics in this blog to expand your knowledge even further.
<p class="pro-note">🎯Pro Tip: Always remember to keep your original Excel files untouched as a backup before making any modifications!</p>