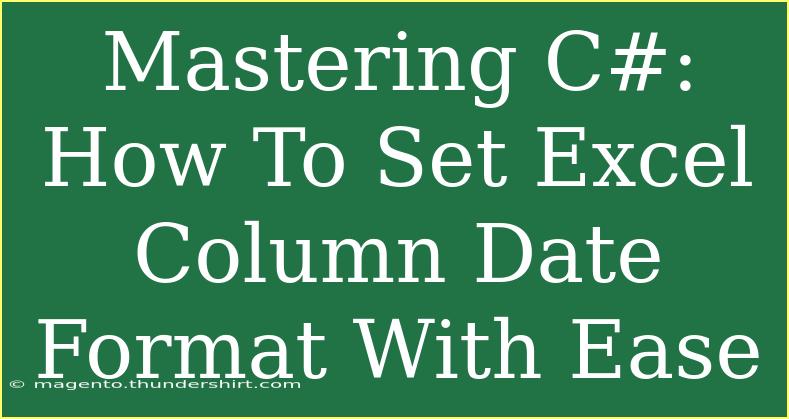When it comes to working with C# and Excel, setting the correct date format for your columns can significantly enhance the readability and functionality of your spreadsheets. Whether you're generating reports or managing data, understanding how to properly format your date columns can make a world of difference. Today, we’re diving into some helpful tips, tricks, and techniques on how to set Excel column date formats using C# effectively. 🖥️
Getting Started with Excel Interactions in C#
Before we jump into setting the date format, it’s essential to ensure you have the right tools to interact with Excel from C#. The most common way to achieve this is by using the Microsoft Office Interop library or a third-party library like EPPlus or ClosedXML. Here, we’ll focus on using the Interop library, as it’s built into Microsoft Excel.
Setting Up Your Project
First things first, ensure you have the Microsoft Office Interop library set up in your project. Here’s how you can do that:
-
Create a new C# project in Visual Studio.
-
Install the Microsoft.Office.Interop.Excel NuGet package. You can do this through the NuGet Package Manager or via the Package Manager Console with the command:
Install-Package Microsoft.Office.Interop.Excel
-
Add necessary using directives at the top of your file:
using Excel = Microsoft.Office.Interop.Excel;
Opening an Excel File
To start working with an Excel file, you need to create an instance of the Excel application and open your workbook. Here’s how to do it:
Excel.Application excelApp = new Excel.Application();
Excel.Workbook workbook = excelApp.Workbooks.Open("C:\\path\\to\\your\\file.xlsx");
Excel.Worksheet worksheet = workbook.Sheets[1]; // Accessing the first sheet
Setting Column Date Format
Now that you have your worksheet ready, let’s dive into setting the date format for a specific column. Here’s a step-by-step guide:
-
Select the Range: Choose the column where you want to apply the date format. For example, if you want to format column B:
Excel.Range dateRange = worksheet.Columns["B"];
-
Set the Number Format: Now, specify the date format you want to apply. Excel supports various date formats. You can set it like this:
dateRange.NumberFormat = "dd/mm/yyyy"; // Change to your preferred format
-
Save and Close the Workbook: Don’t forget to save your changes and close the Excel application:
workbook.Save();
workbook.Close();
excelApp.Quit();
Putting it all together, here’s the complete code snippet:
Excel.Application excelApp = new Excel.Application();
Excel.Workbook workbook = excelApp.Workbooks.Open("C:\\path\\to\\your\\file.xlsx");
Excel.Worksheet worksheet = workbook.Sheets[1];
Excel.Range dateRange = worksheet.Columns["B"];
dateRange.NumberFormat = "dd/mm/yyyy";
workbook.Save();
workbook.Close();
excelApp.Quit();
Common Mistakes to Avoid
While setting the date format seems straightforward, there are a few pitfalls you want to avoid:
- Not closing Excel properly: If you don't release the COM objects, it may keep Excel running in the background.
- Incorrect range selection: Ensure you're selecting the correct column or range; otherwise, your formatting won’t apply where you intend.
- Not using the correct format string: Excel has specific format strings. Ensure you're using one that Excel recognizes.
Troubleshooting Issues
If you encounter issues while working with Excel and C#, consider these troubleshooting tips:
- Check if Excel is installed: Ensure Microsoft Excel is installed on the machine where the code is running.
- Confirm range validity: Ensure your specified column or range is valid and exists in the worksheet.
- Verify Excel permissions: Make sure you have permissions to access and modify the file you're trying to edit.
<div class="faq-section">
<div class="faq-container">
<h2>Frequently Asked Questions</h2>
<div class="faq-item">
<div class="faq-question">
<h3>How do I set different date formats for different columns?</h3>
<span class="faq-toggle">+</span>
</div>
<div class="faq-answer">
<p>You can repeat the steps for each column, specifying the desired format for each range. For example, you can set column C to "mm-dd-yyyy" while column B remains "dd/mm/yyyy".</p>
</div>
</div>
<div class="faq-item">
<div class="faq-question">
<h3>What if the date does not display correctly?</h3>
<span class="faq-toggle">+</span>
</div>
<div class="faq-answer">
<p>Ensure that the date values are indeed recognized as dates and not as text. You can convert them to date format within your C# code before applying the number format.</p>
</div>
</div>
<div class="faq-item">
<div class="faq-question">
<h3>Can I format multiple columns at once?</h3>
<span class="faq-toggle">+</span>
</div>
<div class="faq-answer">
<p>Yes! You can select multiple columns by using a range like worksheet.Range["B:C"], and then apply the date format to that range.</p>
</div>
</div>
</div>
</div>
Setting the date format in Excel using C# is a valuable skill that enhances data presentation and analysis. By following the steps outlined in this guide, you can ensure that your date columns are formatted correctly, making your spreadsheets much easier to read and use.
To sum it up, remember to select the correct range, apply the right number format, and always save your work. Don’t hesitate to experiment with various formats to see what works best for your needs. As you practice these techniques, you'll become more comfortable and proficient with Excel and C#.
<p class="pro-note">🛠️Pro Tip: Always double-check your formatting results directly in Excel after running your code to ensure everything appears as expected.</p>