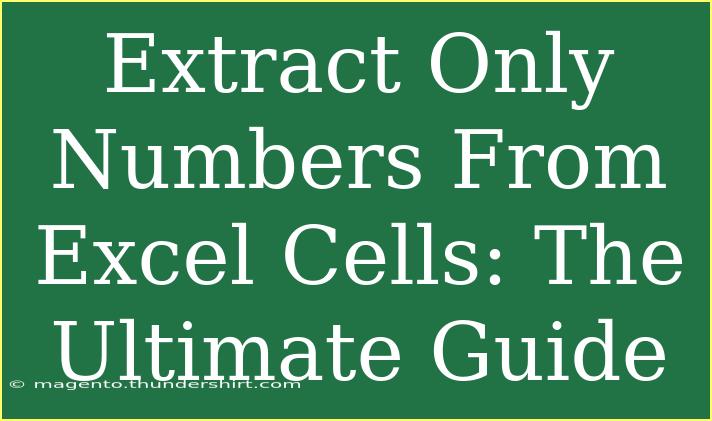When dealing with data in Excel, you might come across scenarios where you need to extract numbers from cells that contain mixed content—text, symbols, and numbers all jumbled together. Extracting only the numbers can streamline your data analysis process, making it more efficient. In this ultimate guide, we'll explore various methods, tips, and common mistakes to avoid while extracting numbers from Excel cells. So, let's dive in! 💡
Why Extracting Numbers is Important?
Extracting numbers from Excel cells helps in numerous situations. Here are some common reasons:
- Data Cleaning: You often need to clean data before analysis or reporting. Removing unnecessary text can make your dataset clearer.
- Financial Analysis: If you have lists of transactions mixed with descriptions, isolating numbers is essential for accurate calculations.
- Creating Reports: Reports often require numerical data to be presented in a straightforward manner, which makes number extraction necessary.
Methods to Extract Numbers from Excel Cells
Method 1: Using Excel Formulas
One of the simplest methods to extract numbers is by using Excel's built-in formulas. Here’s how you can do it:
-
Using the TEXTJOIN and MID Functions:
This method works best when you have consistent formats within your data.
=TEXTJOIN("", TRUE, MID(A1, ROW(INDIRECT("1:"&LEN(A1))), 1) * 1)
- A1 is the cell containing the mixed data.
- This formula constructs a sequence of characters, filters out the numbers, and concatenates them.
-
Using an Array Formula:
If you're comfortable with array formulas, here’s a powerful way to extract numbers:
=SUMPRODUCT(MID(0&A1,LARGE(INDEX(ISNUMBER(--MID(A1,ROW($1:$300),1))*ROW($1:$300),0),ROW($1:$300)),1),10^(ROW($1:$300)-1))
- This formula works similarly to the one above but is more versatile and can handle larger datasets.
Method 2: VBA Macro
If you find that you need to extract numbers frequently, you might consider creating a macro:
-
Open the Developer Tab: Enable the Developer tab in Excel if you haven’t already.
-
Insert a Module: Click on "Visual Basic" and insert a new module.
-
Use the Following Code:
Function ExtractNumbers(cell As Range) As String
Dim i As Integer
Dim strResult As String
strResult = ""
For i = 1 To Len(cell.Value)
If IsNumeric(Mid(cell.Value, i, 1)) Then
strResult = strResult & Mid(cell.Value, i, 1)
End If
Next i
ExtractNumbers = strResult
End Function
-
Using the Macro: In your Excel sheet, use the function =ExtractNumbers(A1) to extract numbers from the specified cell.
Method 3: Using Power Query
Power Query can be a game changer for extracting data. Here’s how:
- Load Your Data into Power Query: Select your data and go to the "Data" tab. Click "From Table/Range."
- Transform Data: In the Power Query editor, you can use various text functions to clean your data.
- Use ‘Extract’ Function: Click on the column header, select the ‘Transform’ tab, then ‘Extract’ > ‘Text Between Delimiters’ or ‘Text Before Delimiter,’ depending on your needs.
Common Mistakes to Avoid
- Not Handling Blank Cells: If some cells are blank, your formulas might return errors. It’s good practice to wrap your formula with
IFERROR to manage such situations gracefully.
- Overlooking Data Types: Excel treats numbers and text differently. Ensure your data types are compatible for formulas.
- Forgetting to Update Ranges in VBA: When creating a macro, ensure the range encompasses all your data. Otherwise, you might miss some entries.
Troubleshooting Common Issues
- Formula Not Returning Results: Double-check the references in your formulas, especially if you've copied them to new cells.
- VBA Errors: Ensure your macro is enabled, and check for typos in your code.
- Data Type Errors: Use the
VALUE function to convert text to numbers if needed.
Tips for Best Practices
- Make Backups: Always back up your data before making significant changes.
- Test Formulas First: Use a small dataset to test your extraction methods before applying them to larger datasets.
- Documentation: Keep track of which methods you've used, especially if you’re working with a large volume of data. This will make it easier for future reference.
<div class="faq-section">
<div class="faq-container">
<h2>Frequently Asked Questions</h2>
<div class="faq-item">
<div class="faq-question">
<h3>Can I extract decimal numbers using these methods?</h3>
<span class="faq-toggle">+</span>
</div>
<div class="faq-answer">
<p>Yes, but you’ll need to adjust the formulas or VBA code slightly to account for the decimal point.</p>
</div>
</div>
<div class="faq-item">
<div class="faq-question">
<h3>What if the numbers are formatted as text?</h3>
<span class="faq-toggle">+</span>
</div>
<div class="faq-answer">
<p>You can convert text to numbers using the VALUE function or by multiplying the text by 1.</p>
</div>
</div>
<div class="faq-item">
<div class="faq-question">
<h3>Are there any add-ins that can simplify number extraction?</h3>
<span class="faq-toggle">+</span>
</div>
<div class="faq-answer">
<p>Yes, there are several Excel add-ins available that provide enhanced data manipulation features, including number extraction.</p>
</div>
</div>
</div>
</div>
Recap: Extracting numbers from Excel cells can save time and improve the accuracy of your data analysis. Whether you use formulas, VBA, or Power Query, each method has its strengths and nuances. With these tips, techniques, and troubleshooting advice, you’re well-equipped to tackle any number extraction task. Don't hesitate to practice these methods and explore related tutorials to enhance your Excel skills further!
<p class="pro-note">✨Pro Tip: Familiarize yourself with keyboard shortcuts to make data manipulation faster and easier!</p>