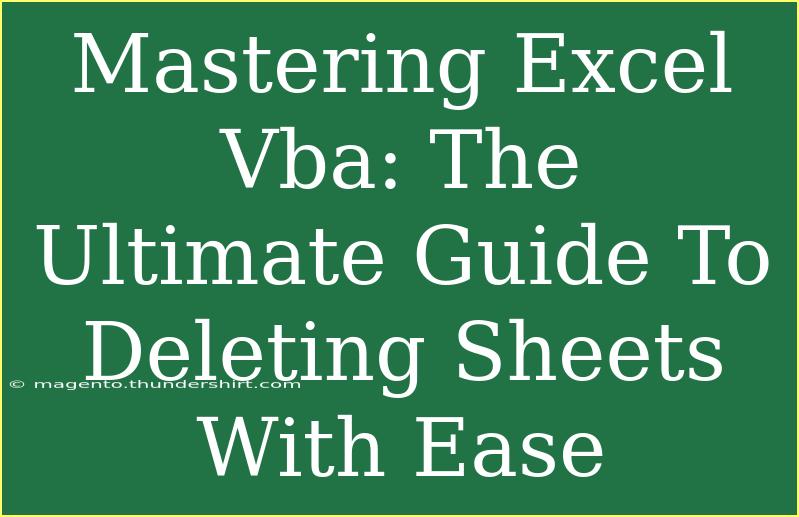If you're diving into the world of Excel VBA (Visual Basic for Applications), congratulations! You're on the path to automating repetitive tasks, enhancing your spreadsheets, and ultimately saving valuable time. One common task that users often find themselves needing to do is deleting sheets within an Excel workbook. Though it sounds simple, managing sheets—especially when you have many of them—can get tricky. In this guide, we'll explore how to effectively delete sheets using Excel VBA, share helpful tips, shortcuts, and advanced techniques, and also discuss common mistakes to avoid and how to troubleshoot issues. 📝
Why Use Excel VBA for Deleting Sheets?
Using Excel VBA to delete sheets allows for greater efficiency, especially when dealing with multiple sheets. Imagine needing to delete a dozen sheets at once! Instead of doing it manually, you can automate the process with a simple script. This not only saves time but also reduces the risk of human error.
Getting Started with VBA in Excel
To begin using VBA, you first need to access the Visual Basic for Applications editor. Here's how:
- Open Excel.
- Press
ALT + F11 to open the VBA editor.
- Insert a new module by right-clicking on any of the items in the Project Explorer pane, then navigating to
Insert > Module.
Now you’re ready to start coding!
Basic Code for Deleting Sheets
To delete a sheet, you can use the following VBA code:
Sub DeleteSheet()
Application.DisplayAlerts = False ' Prevents Excel from asking for confirmation
ThisWorkbook.Sheets("SheetName").Delete
Application.DisplayAlerts = True ' Re-enable alerts
End Sub
Steps to Customize Your Code
- Replace "SheetName" with the name of the sheet you want to delete.
- Run the code by pressing
F5 while in the VBA editor.
Using Application.DisplayAlerts = False will suppress the confirmation prompt, making your script run smoothly without interruption.
Deleting Multiple Sheets at Once
If you find yourself needing to delete several sheets simultaneously, you can modify the code as follows:
Sub DeleteMultipleSheets()
Dim sheetsToDelete As Variant
Dim sheetName As Variant
sheetsToDelete = Array("Sheet1", "Sheet2", "Sheet3") ' Add your sheet names here
Application.DisplayAlerts = False
For Each sheetName In sheetsToDelete
On Error Resume Next ' Ignore errors if the sheet doesn't exist
ThisWorkbook.Sheets(sheetName).Delete
On Error GoTo 0 ' Resume normal error handling
Next sheetName
Application.DisplayAlerts = True
End Sub
Tips and Best Practices
- Always back up your work: Before running any script that deletes data, make sure you have a backup. Mistakes can happen, and you don’t want to lose important information.
- Test with a dummy workbook: Before running your script on your actual data, practice on a sample workbook to ensure your code works as intended.
- Use meaningful sheet names: Using clear and descriptive names for your sheets can help you avoid confusion and ensure that you’re deleting the right ones. 📊
Common Mistakes to Avoid
- Not turning alerts back on: If you forget to set
Application.DisplayAlerts = True, you might not receive important prompts after your macro runs.
- Deleting sheets that are needed: Make sure you double-check the names of the sheets you’re deleting, as VBA won't confirm the deletion if you've disabled alerts.
- Neglecting error handling: Use error handling techniques like
On Error Resume Next to skip sheets that may not exist. This will ensure your script continues to run smoothly.
Troubleshooting Issues
If your code isn’t working as expected, consider these troubleshooting steps:
- Check the sheet names: Ensure that the names in your code exactly match the names of the sheets in your workbook.
- Inspect for hidden sheets: Sheets that are hidden may still need to be referenced by their actual names, so make sure they aren’t hidden in your VBA project.
- Enable macros: Make sure macros are enabled in your Excel settings. If they aren’t, your code won’t run.
Frequently Asked Questions
<div class="faq-section">
<div class="faq-container">
<h2>Frequently Asked Questions</h2>
<div class="faq-item">
<div class="faq-question">
<h3>Can I undo a deletion of a sheet?</h3>
<span class="faq-toggle">+</span>
</div>
<div class="faq-answer">
<p>No, once a sheet is deleted through VBA, it cannot be undone. It's best practice to back up your workbook before running such scripts.</p>
</div>
</div>
<div class="faq-item">
<div class="faq-question">
<h3>What happens if I try to delete a sheet that doesn't exist?</h3>
<span class="faq-toggle">+</span>
</div>
<div class="faq-answer">
<p>If the sheet does not exist, and you include error handling with On Error Resume Next, your code will skip that step and continue running without crashing.</p>
</div>
</div>
<div class="faq-item">
<div class="faq-question">
<h3>How can I delete all empty sheets?</h3>
<span class="faq-toggle">+</span>
</div>
<div class="faq-answer">
<p>You can loop through each sheet and check for used ranges. If the used range is empty, you can delete that sheet with similar code structures provided earlier.</p>
</div>
</div>
<div class="faq-item">
<div class="faq-question">
<h3>Is there a limit to the number of sheets I can delete at once?</h3>
<span class="faq-toggle">+</span>
</div>
<div class="faq-answer">
<p>No, you can delete as many sheets as you want in one go, but the performance may vary depending on the size of your workbook.</p>
</div>
</div>
</div>
</div>
By using the tips and techniques laid out in this guide, you're now equipped to handle sheet deletions with Excel VBA like a pro. Don’t forget to practice using your new skills and explore other advanced Excel tutorials to further enhance your abilities. With time and experience, you’ll become more comfortable with VBA and all the possibilities it brings to your spreadsheets.
<p class="pro-note">🛠️Pro Tip: Always test your code on a sample workbook before running it on your primary documents to avoid accidental data loss!</p>