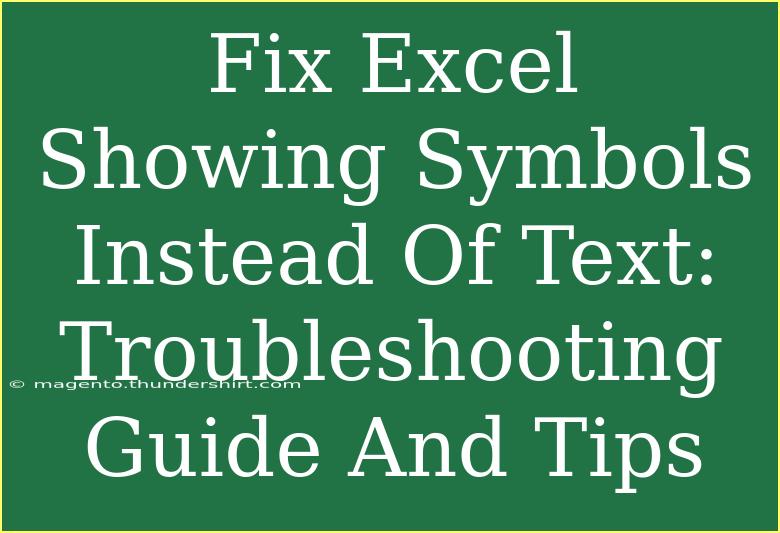If you've ever opened an Excel file and noticed that instead of the text you were expecting, there are strange symbols, characters, or just a sea of gibberish, you're not alone. This common issue can leave users scratching their heads. But don't worry; we've got you covered with a comprehensive troubleshooting guide to resolve this perplexing problem!
Understanding the Issue
First, let's dive into why Excel might display symbols instead of text. This issue often arises from a few common causes:
- Font Problems: If the font used in the Excel sheet is corrupted or not installed on your system, it may not display correctly.
- Encoding Issues: When opening files, especially those created on different systems or software, encoding mismatches can lead to unreadable characters.
- Cell Formatting: Sometimes, the cells may be incorrectly formatted, leading to unexpected display issues.
- File Corruption: If the file was damaged or corrupted in any way, it could result in strange symbols.
Fixing the Problem: Step-by-Step Guide
Here's how you can troubleshoot and potentially fix this issue.
1. Check the Font
The first step is to confirm if the font being used in your Excel sheet is properly installed.
- Change the Font:
- Select the cells with the problem.
- Go to the Home tab and click the Font dropdown.
- Choose a different font (e.g., Arial or Calibri) and see if the text returns.
<p class="pro-note">🖊️ Pro Tip: Use common fonts like Arial or Times New Roman to avoid compatibility issues.</p>
2. Inspect Encoding
If the text still appears as symbols, it may be an encoding issue.
- Open with a Different Text Editor:
- Open the Excel file using a text editor such as Notepad or WordPad.
- Check if the content appears correctly.
- If it does, copy the content back to Excel.
3. Cell Formatting Issues
Sometimes the formatting applied to cells can lead to display issues.
- Clear Formatting:
- Select the problematic cells.
- Go to the Home tab and click on the Clear dropdown.
- Choose Clear Formats to reset the cells.
4. File Recovery Options
If you suspect that the file might be corrupted, there are a couple of options to try:
Advanced Techniques
1. Use Excel in Safe Mode
Running Excel in Safe Mode can sometimes help troubleshoot display issues.
- How to Launch:
- Hold down the Ctrl key while opening Excel. A prompt will ask if you want to start in Safe Mode. Click Yes.
2. Update Excel
Ensure that your version of Excel is up to date as updates often include bug fixes.
- How to Update:
- Go to File > Account.
- Click on Update Options and select Update Now.
Common Mistakes to Avoid
- Ignoring Regular Backups: Always keep backups of your important files to prevent data loss.
- Not Checking for Fonts: Make sure the font used is widely available and compatible with different systems.
- Assuming Encoding is Universal: Different systems might save files in different encodings, so always double-check.
Troubleshooting Tips
- If the issue persists, try restarting your computer. Sometimes, a simple reboot can solve complex problems.
- If you're using Excel on a shared network or cloud, ensure that the internet connection is stable.
Frequently Asked Questions
<div class="faq-section">
<div class="faq-container">
<h2>Frequently Asked Questions</h2>
<div class="faq-item">
<div class="faq-question">
<h3>Why is my Excel file showing symbols instead of text?</h3>
<span class="faq-toggle">+</span>
</div>
<div class="faq-answer">
<p>This is often due to font issues, encoding mismatches, or cell formatting problems.</p>
</div>
</div>
<div class="faq-item">
<div class="faq-question">
<h3>How can I fix corrupted Excel files?</h3>
<span class="faq-toggle">+</span>
</div>
<div class="faq-answer">
<p>You can use the Open and Repair feature or recover text from any file to restore content.</p>
</div>
</div>
<div class="faq-item">
<div class="faq-question">
<h3>Is there a way to avoid this issue in the future?</h3>
<span class="faq-toggle">+</span>
</div>
<div class="faq-answer">
<p>Always use standard fonts and ensure regular backups of your files.</p>
</div>
</div>
</div>
</div>
It's crucial to be proactive about these troubleshooting steps. Understanding what causes symbols to replace text will help you avoid unnecessary confusion in the future. Regular updates and maintaining proper file formats can save you from many headaches.
If you practice these troubleshooting techniques and familiarize yourself with Excel's functionalities, you'll minimize the likelihood of these issues cropping up again. Don't hesitate to explore additional tutorials for enhancing your Excel skills!
<p class="pro-note">📈 Pro Tip: Engage with Excel communities or forums for insights and shared experiences that can enhance your learning!</p>