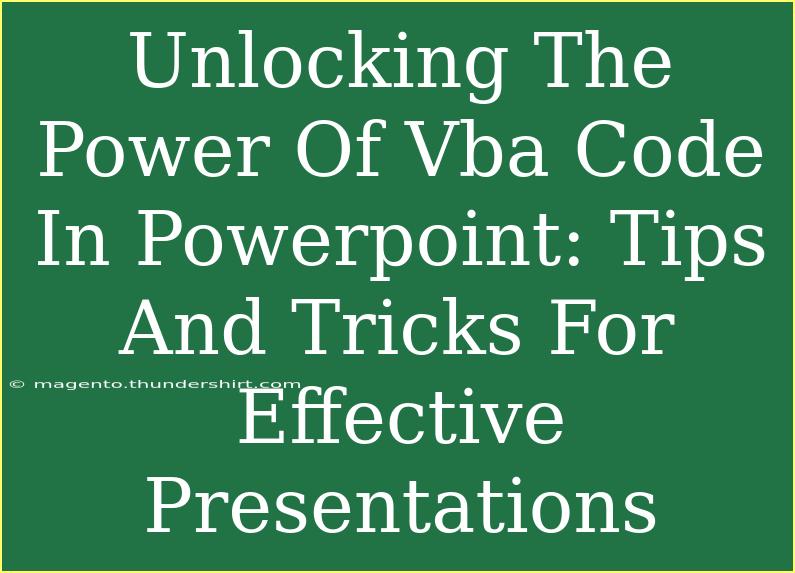VBA (Visual Basic for Applications) in PowerPoint can be an absolute game-changer for creating dynamic and engaging presentations. By unlocking the power of VBA, you can automate repetitive tasks, customize your slides, and add interactive elements that can captivate your audience. If you’re looking to take your presentation skills to the next level, then you’re in the right place! 🚀
Understanding VBA and Its Benefits in PowerPoint
VBA is a programming language built into most Microsoft Office applications, including PowerPoint. It allows you to write code that can control and manipulate the features of PowerPoint. By integrating VBA into your presentations, you can save time, enhance functionality, and even deliver more memorable experiences to your audience.
Key Benefits of Using VBA in PowerPoint:
- Automation: Automate repetitive tasks such as formatting slides or inserting images.
- Customization: Create custom macros that can tailor the presentation experience to your needs.
- Interactivity: Add buttons and controls that allow users to interact with your presentation.
- Enhanced Visuals: Create advanced graphics and animations that can impress your audience.
Getting Started with VBA in PowerPoint
To start using VBA in PowerPoint, you first need to access the Developer tab. Here’s how to do it:
- Open PowerPoint and click on the File tab.
- Choose Options.
- In the PowerPoint Options window, select Customize Ribbon.
- On the right side, check the box next to Developer and click OK.
Now you have access to the Developer tab, where you can start writing your VBA code! 💻
Writing Your First VBA Macro
Creating a macro is where the magic begins. Here’s a simple step-by-step guide to write a macro that changes the background color of your slides.
- Go to the Developer tab.
- Click on Visual Basic to open the VBA editor.
- In the Project Explorer, right-click on VBAProject (YourPresentation) and select Insert > Module.
- In the new module, type the following code:
Sub ChangeBackgroundColor()
Dim slide As slide
For Each slide In ActivePresentation.Slides
slide.Background.Fill.BackColor.RGB = RGB(255, 0, 0) ' Change to red
Next slide
End Sub
- Close the VBA editor and return to PowerPoint.
- Run your macro by going to the Developer tab, clicking on Macros, selecting ChangeBackgroundColor, and then clicking Run.
This simple macro will change the background color of all slides in your presentation to red.
<p class="pro-note">💡Pro Tip: Always test your macros on a copy of your presentation to avoid any unwanted changes!</p>
Advanced Techniques for Using VBA Effectively
Once you’ve grasped the basics of VBA, you can explore more advanced techniques to maximize its potential. Here are some tips and tricks to enhance your presentations:
1. Creating Interactive Presentations
You can use VBA to create interactive buttons. For instance, if you want to navigate to a specific slide:
- Insert a shape (like a rectangle) on your slide.
- Right-click the shape and select Assign Macro.
- In the dialog box, select the macro you want to assign or create a new one:
Sub GoToSlide()
ActivePresentation.SlideShowWindow.View.GotoSlide (3) ' Goto Slide 3
End Sub
This macro will take the user to slide 3 when they click the shape.
2. Automating Chart Data
If you're using charts in your presentation, you can automate data entry and chart updates with VBA. Here’s how you can do it:
- Open the VBA editor and insert a new module.
- Write a macro that modifies your chart data:
Sub UpdateChartData()
Dim chart As chart
Set chart = ActivePresentation.Slides(1).Shapes(1).Chart
chart.SeriesCollection(1).Values = Array(10, 20, 30, 40, 50) ' Update with new data
End Sub
This macro updates the first chart on the first slide with new values.
3. Error Handling in VBA
One common mistake in coding is not anticipating errors. It’s essential to handle potential issues to prevent your presentation from crashing. Here's a basic error handling structure:
Sub SafeMacro()
On Error GoTo ErrorHandler
' Your code here
Exit Sub
ErrorHandler:
MsgBox "An error occurred: " & Err.Description
End Sub
This code will show a message box with an error description if something goes wrong during execution.
Troubleshooting Common Issues
Even seasoned users encounter issues. Here are some common mistakes to avoid:
- Not saving your work: Always save your PowerPoint file before running new macros, as it can crash PowerPoint.
- Referencing shapes incorrectly: Make sure you are referencing the correct slide and shape names in your code.
- Running macros in protected view: Ensure your PowerPoint file is in a trusted location to run macros.
FAQs
<div class="faq-section">
<div class="faq-container">
<h2>Frequently Asked Questions</h2>
<div class="faq-item">
<div class="faq-question">
<h3>What version of PowerPoint supports VBA?</h3>
<span class="faq-toggle">+</span>
</div>
<div class="faq-answer">
<p>All versions of PowerPoint from 2003 onward support VBA.</p>
</div>
</div>
<div class="faq-item">
<div class="faq-question">
<h3>Can I use VBA to create custom animations?</h3>
<span class="faq-toggle">+</span>
</div>
<div class="faq-answer">
<p>Yes, VBA allows you to create and customize animations using code.</p>
</div>
</div>
<div class="faq-item">
<div class="faq-question">
<h3>How do I secure my VBA macros?</h3>
<span class="faq-toggle">+</span>
</div>
<div class="faq-answer">
<p>You can set a password to protect your VBA project through the VBA editor under Tools -> VBAProject Properties.</p>
</div>
</div>
<div class="faq-item">
<div class="faq-question">
<h3>What should I do if my macro doesn't run?</h3>
<span class="faq-toggle">+</span>
</div>
<div class="faq-answer">
<p>Check if macros are enabled in PowerPoint's Trust Center settings, and ensure your code doesn't contain errors.</p>
</div>
</div>
<div class="faq-item">
<div class="faq-question">
<h3>Can I run macros on a Mac version of PowerPoint?</h3>
<span class="faq-toggle">+</span>
</div>
<div class="faq-answer">
<p>Yes, but the implementation of VBA in PowerPoint for Mac may be limited compared to the Windows version.</p>
</div>
</div>
</div>
</div>
VBA in PowerPoint is a powerful tool that, once mastered, can significantly enhance your presentations. Automating repetitive tasks, creating interactive slides, and generating custom animations are just the tip of the iceberg! As you practice and experiment, you'll discover new ways to leverage VBA to improve the way you present ideas.
Embrace the power of VBA and take your presentations to new heights! Whether you're a beginner or an advanced user, there's always something new to learn. So why not dive in and start exploring today?
<p class="pro-note">✨Pro Tip: Don't be afraid to experiment with different VBA codes and customize them to suit your presentation needs!</p>