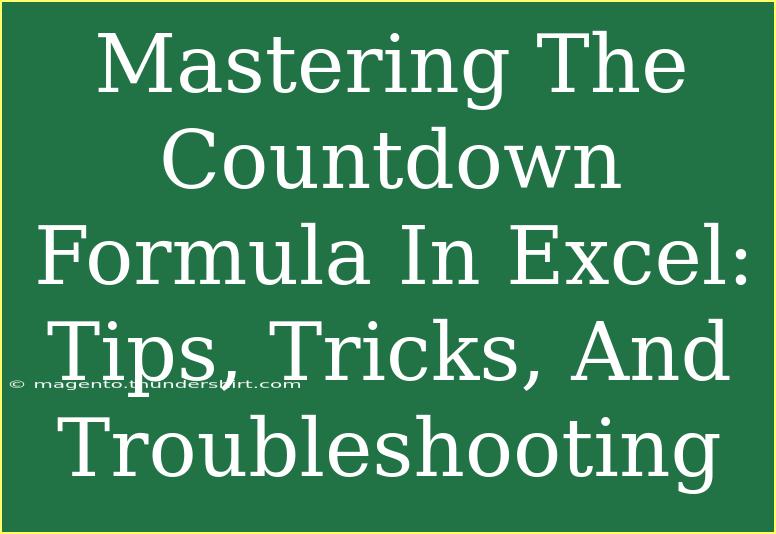When it comes to tracking time, whether for projects, deadlines, or events, mastering the Countdown formula in Excel can be a game-changer! ⏳ With its help, you can create visually appealing countdowns that not only keep you organized but also add a touch of professionalism to your spreadsheets. Let’s dive into the helpful tips, shortcuts, and advanced techniques that will help you make the most of this powerful formula.
Understanding the Countdown Formula
To set up a countdown in Excel, you primarily need to leverage Excel's date and time functions. The core formula to create a countdown is simple:
=target_date - NOW()
Breaking Down the Formula
- target_date: This is the specific date and time you are counting down to.
- NOW(): This function retrieves the current date and time.
When you subtract NOW() from your target date, it gives you the number of days remaining. However, we can enhance this formula to present the countdown in various formats!
Formatting the Countdown
To make your countdown more user-friendly, you can format the output to show days, hours, minutes, and seconds.
- Days: Use the formula
=target_date - NOW().
- Hours: To get the hours left, multiply the remaining days by 24. Use
=(target_date - NOW()) * 24.
- Minutes: For the minutes left, multiply the remaining hours by 60. The formula becomes
=(target_date - NOW()) * 24 * 60.
- Seconds: Similarly, for seconds,
=(target_date - NOW()) * 24 * 60 * 60.
You can combine these formulas to display a full countdown.
Example of a Full Countdown Formula
If you want to display the countdown in days, hours, minutes, and seconds, your formula would look like this:
=TEXT(target_date - NOW(), "d") & " days " & TEXT((target_date - NOW()) * 24, "hh") & " hours " & TEXT((target_date - NOW()) * 24 * 60, "mm") & " minutes " & TEXT((target_date - NOW()) * 24 * 60 * 60, "ss") & " seconds"
Displaying the Countdown in a Cell
After you create your countdown formula, you’ll want to make sure it refreshes automatically. Place the formula in a cell, and every time the worksheet recalculates (which happens when you change any value or press F9), your countdown will update!
Tips for Effective Countdown Management
- Use Conditional Formatting: Highlight the countdown cell based on how much time is left. For instance, use red when time is less than 1 day, orange when less than 3 days, and green for more than 3 days.
- Combine with Other Functions: Use the IF function to provide alerts or notifications if the target date is reached or passed.
- Create a Visual Countdown: Use charts to represent your countdown visually, showing the percentage of time elapsed.
Common Mistakes and Troubleshooting
When working with countdowns in Excel, a few common pitfalls can arise:
- Incorrect Target Date: Ensure your target date is in the future. If it’s a past date, the countdown will show a negative value. This is critical for accurate countdowns.
- Not Refreshing the Formula: Sometimes, users forget that Excel needs to recalculate to update the countdown. Pressing F9 will refresh it.
- Formatting Issues: Be sure to format the cells correctly. Incorrect number formats can lead to confusion in displaying days, hours, minutes, and seconds.
Troubleshooting Tips
- If your countdown appears incorrect, double-check the target date and time.
- Ensure your computer's date and time settings are correct. Excel relies on your system clock.
- If you see error messages, revisit your formulas for any syntax errors.
Practical Scenarios
Countdown for a Project Deadline
Let's say you have a project deadline on December 31, 2023. Here’s how you can set up your countdown:
- In cell A1, enter your target date:
12/31/2023.
- In cell B1, input your countdown formula:
=A1 - NOW().
- Format B1 to display in days, hours, minutes, and seconds using the advanced formula discussed earlier.
Event Countdown Timer
Imagine you're organizing an event on July 4, 2024. Here’s how to set up your Excel sheet:
- A1: Enter your target date (e.g.,
07/04/2024).
- B1: Insert your countdown formula to show the time until the event.
- Enhance B1 with conditional formatting, so it changes color as the event approaches!
FAQs
<div class="faq-section">
<div class="faq-container">
<h2>Frequently Asked Questions</h2>
<div class="faq-item">
<div class="faq-question">
<h3>How do I create a countdown timer that refreshes automatically?</h3>
<span class="faq-toggle">+</span>
</div>
<div class="faq-answer">
<p>Use the NOW() function, and the timer will update every time the worksheet recalculates. You can also manually refresh by pressing F9.</p>
</div>
</div>
<div class="faq-item">
<div class="faq-question">
<h3>Can I set a countdown for multiple events?</h3>
<span class="faq-toggle">+</span>
</div>
<div class="faq-answer">
<p>Yes! Simply enter each target date in separate cells and replicate the countdown formula for each event.</p>
</div>
</div>
<div class="faq-item">
<div class="faq-question">
<h3>Why does my countdown show a negative value?</h3>
<span class="faq-toggle">+</span>
</div>
<div class="faq-answer">
<p>A negative value indicates that the target date has already passed. Ensure you are using a future date.</p>
</div>
</div>
<div class="faq-item">
<div class="faq-question">
<h3>Is there a way to display the countdown in a more visual format?</h3>
<span class="faq-toggle">+</span>
</div>
<div class="faq-answer">
<p>You can use charts or conditional formatting to visually represent your countdown, such as using color changes based on time remaining.</p>
</div>
</div>
</div>
</div>
Recapping the key takeaways, mastering the Countdown formula in Excel allows you to keep track of important dates seamlessly. By employing formatting tricks, using functions creatively, and steering clear of common mistakes, you can create efficient countdowns. Don’t hesitate to explore Excel further and experiment with your newfound skills!
<p class="pro-note">⏲️Pro Tip: Always double-check your target date and time settings to ensure accurate countdowns!</p>