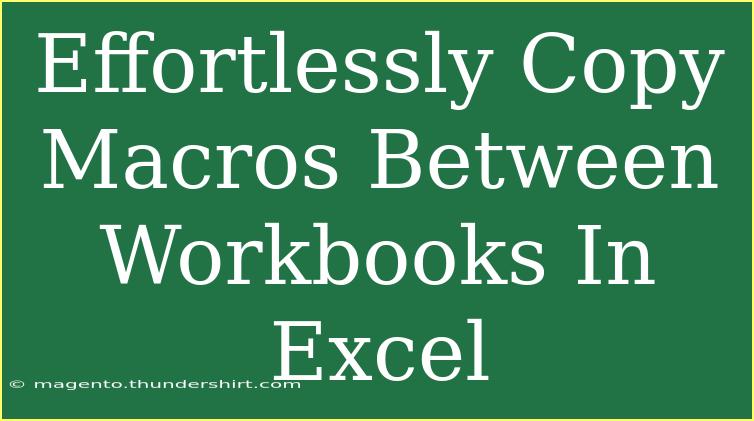Copying macros between workbooks in Excel can be a powerful way to enhance your productivity and streamline your workflow. If you've created a macro that you want to use in multiple Excel files, transferring it can save you time and ensure consistency across your projects. In this article, we will explore step-by-step methods to copy macros between workbooks, share helpful tips, troubleshoot common issues, and provide answers to frequently asked questions. Let’s dive in!
Understanding Macros in Excel
Macros in Excel are sequences of instructions that automate tasks. They can be recorded or written in Visual Basic for Applications (VBA). Here’s how you can make the most of macros:
- Create Efficient Workflows: Macros can automate repetitive tasks such as formatting cells, generating reports, and organizing data.
- Enhance Accuracy: By using macros, you can eliminate human error that might occur when performing tasks manually.
Step-by-Step Guide to Copy Macros Between Workbooks
Step 1: Open the Source Workbook
Start by opening the Excel workbook that contains the macro you want to copy. You can do this by:
- Launching Excel.
- Clicking on "Open" and selecting the appropriate workbook.
Step 2: Access the VBA Editor
Next, you need to access the Visual Basic for Applications (VBA) editor:
- Press
Alt + F11 on your keyboard to open the VBA editor.
- In the editor, locate the project explorer on the left side. Here, you’ll see a list of open workbooks and their components.
Step 3: Locate Your Macro
Find the macro you want to copy:
- Look under the "Modules" folder in the project explorer.
- Double-click on the module that contains the macro.
Step 4: Copy the Macro Code
Once you find your macro, you can easily copy the code:
- Select the entire macro code.
- Right-click and choose "Copy," or press
Ctrl + C on your keyboard.
Step 5: Open the Target Workbook
Now, you need to open the workbook where you want to paste the macro:
- If it's already open, switch to it; if not, open it from Excel.
Step 6: Access the VBA Editor in Target Workbook
Again, press Alt + F11 to open the VBA editor for the target workbook.
Step 7: Create a New Module
To paste the macro into the target workbook:
- Right-click on the "Modules" folder in the project explorer.
- Select "Insert" and then "Module." This will create a new module.
Step 8: Paste the Macro Code
Now that you have a new module:
- Click inside the module.
- Right-click and choose "Paste," or press
Ctrl + V to paste the macro code you copied earlier.
Step 9: Save Your Work
Lastly, don’t forget to save your changes:
- Click on the save icon or press
Ctrl + S to save the target workbook.
By following these steps, you'll successfully copy your macro from one workbook to another, allowing you to use it effortlessly across different files. 📋
Helpful Tips for Managing Macros
- Keep a Backup: Always keep a backup of your macros in a separate file, just in case something goes wrong.
- Use Meaningful Names: Name your macros something descriptive so that you can easily identify their purpose later.
- Regular Updates: If you regularly update your macros, consider maintaining a version history to track changes.
Common Mistakes to Avoid
- Not Enabling Macros: Make sure to enable macros in the Excel security settings to allow your macros to run.
- Copying Without Context: When copying macros, ensure that any dependent functions or references (like specific worksheets) are also accounted for.
- Ignoring Errors: If you encounter an error after copying, check to ensure the macro is compatible with the new workbook context.
Troubleshooting Common Issues
If you face issues when copying or running macros, try the following solutions:
- Check References: If the macro depends on specific references, you may need to set them up in the new workbook.
- Debugging: Use the debug feature in VBA by pressing
F8 to step through your code and identify issues.
- Security Settings: Ensure that your Excel security settings are set to allow macros to run.
<div class="faq-section">
<div class="faq-container">
<h2>Frequently Asked Questions</h2>
<div class="faq-item">
<div class="faq-question">
<h3>Can I copy a macro if it's password protected?</h3>
<span class="faq-toggle">+</span>
</div>
<div class="faq-answer">
<p>Unfortunately, if a workbook is password-protected, you won’t be able to access its macros unless you have the password.</p>
</div>
</div>
<div class="faq-item">
<div class="faq-question">
<h3>What happens if I copy a macro to a workbook with different versions of Excel?</h3>
<span class="faq-toggle">+</span>
</div>
<div class="faq-answer">
<p>In most cases, macros created in older versions of Excel will work in newer versions, but some features may be deprecated or behave differently.</p>
</div>
</div>
<div class="faq-item">
<div class="faq-question">
<h3>Can I edit macros after copying them?</h3>
<span class="faq-toggle">+</span>
</div>
<div class="faq-answer">
<p>Yes, you can edit the macro code after pasting it into the new workbook to customize its functionality.</p>
</div>
</div>
</div>
</div>
Recapping the key points, copying macros between Excel workbooks is a simple yet powerful skill that can significantly enhance your productivity. By following the steps outlined in this guide and being mindful of common mistakes, you’ll be well-equipped to manage your macros effectively.
So, roll up your sleeves, try copying those macros today, and feel free to explore more tutorials to expand your Excel skills even further!
<p class="pro-note">📝Pro Tip: Practice copying and modifying macros regularly to become more proficient in Excel!</p>