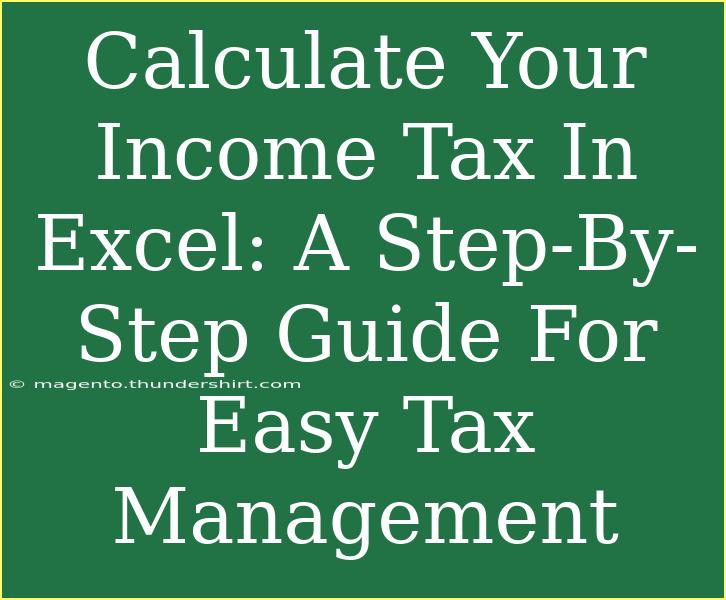Managing your income tax can seem daunting, but with the right tools and techniques, you can simplify the process considerably. One of the most efficient ways to calculate your income tax is by using Excel. This step-by-step guide will walk you through creating a customizable income tax calculator in Excel, offering helpful tips, common pitfalls to avoid, and advanced techniques to enhance your spreadsheet skills. 📊
Why Use Excel for Income Tax Calculation?
Using Excel for your income tax calculations can make the process more manageable, efficient, and accurate. Here are some of the benefits:
- Customization: You can tailor your calculator to your specific financial situation.
- Automation: Excel formulas can quickly compute your tax based on your inputs, reducing manual calculations.
- Visualization: You can create charts and graphs to visualize your financial data effectively.
- Accessibility: Excel is widely available and can be accessed from various devices.
Creating Your Income Tax Calculator
Follow these steps to create an income tax calculator in Excel.
Step 1: Setting Up Your Spreadsheet
- Open Excel: Start a new worksheet.
- Create Header Row: In the first row, label your columns as follows:
- A1: "Description"
- B1: "Amount"
- C1: "Tax Rate"
- D1: "Tax Amount"
Here’s a simple representation of how your table should look:
<table>
<tr>
<th>Description</th>
<th>Amount</th>
<th>Tax Rate</th>
<th>Tax Amount</th>
</tr>
</table>
Step 2: Inputting Your Data
- Input Your Income Sources: In column A, list your income sources (e.g., "Salary", "Freelance Income", "Interest Income").
- Enter Amounts: In column B next to each description, enter the respective amounts for each income source.
- Input Tax Rates: In column C, input the corresponding tax rates for each income source.
Step 3: Calculating Tax Amounts
- Tax Amount Calculation: In cell D2, enter the formula to calculate the tax for your first income source:
=B2*C2
- Drag to Fill: Select cell D2, then drag the fill handle down to automatically fill the formula for other income sources in column D.
Step 4: Summarizing Your Tax Obligations
- Total Income Calculation: In cell B5 (or the row below your last income entry), enter the formula:
=SUM(B2:B4)
- Total Tax Calculation: In cell D5, use this formula:
=SUM(D2:D4)
Your table should now look something like this:
<table>
<tr>
<th>Description</th>
<th>Amount</th>
<th>Tax Rate</th>
<th>Tax Amount</th>
</tr>
<tr>
<td>Salary</td>
<td>50000</td>
<td>0.2</td>
<td>10000</td>
</tr>
<tr>
<td>Freelance Income</td>
<td>15000</td>
<td>0.15</td>
<td>2250</td>
</tr>
<tr>
<td>Interest Income</td>
<td>5000</td>
<td>0.1</td>
<td>500</td>
</tr>
<tr>
<td><strong>Total</strong></td>
<td><strong>70000</strong></td>
<td></td>
<td><strong>12750</strong></td>
</tr>
</table>
Step 5: Formatting Your Calculator
- Format Cells: Highlight your table and go to the "Home" tab to use features like “Borders” and “Fill Color” to make your calculator visually appealing.
- Currency Formatting: Select the amount cells, right-click, choose "Format Cells," and select "Currency" for a clearer presentation.
Tips and Advanced Techniques
Helpful Tips
- Keep Track of Changes: Whenever your financial situation changes, update the calculator immediately to stay informed about your tax obligations.
- Use Conditional Formatting: Highlight cells based on their values to easily spot significant amounts or anomalies.
Advanced Techniques
- Scenario Analysis: Create multiple sheets for various scenarios (e.g., different incomes or tax rates) to see how it affects your taxes.
- Macro Recording: If you're comfortable with it, record macros to automate repetitive tasks, like updating rates or recalculating amounts.
Common Mistakes to Avoid
- Ignoring Updates: Tax rates change, so ensure you keep your rates updated annually.
- Not Double-Checking Formulas: A simple error in a formula can drastically alter your results; always check your math.
- Forgetting Other Deductions: Don’t forget about possible deductions like charitable donations or business expenses.
Troubleshooting Issues
- If Formulas Return Errors: Check for common mistakes, such as missing cells or incorrect references.
- If Total Tax Looks Wrong: Double-check your input data and the accuracy of tax rates.
<div class="faq-section">
<div class="faq-container">
<h2>Frequently Asked Questions</h2>
<div class="faq-item">
<div class="faq-question">
<h3>Can I use this Excel calculator for different countries' tax rates?</h3>
<span class="faq-toggle">+</span>
</div>
<div class="faq-answer">
<p>Yes, just adjust the tax rates and descriptions to fit the tax structure of your country.</p>
</div>
</div>
<div class="faq-item">
<div class="faq-question">
<h3>Is Excel the best tool for managing taxes?</h3>
<span class="faq-toggle">+</span>
</div>
<div class="faq-answer">
<p>Excel is a versatile tool, but depending on your needs, specialized tax software may be more beneficial.</p>
</div>
</div>
<div class="faq-item">
<div class="faq-question">
<h3>What if I have multiple income sources?</h3>
<span class="faq-toggle">+</span>
</div>
<div class="faq-answer">
<p>You can easily add more rows for additional income sources in your Excel calculator.</p>
</div>
</div>
<div class="faq-item">
<div class="faq-question">
<h3>Can I share my Excel calculator with others?</h3>
<span class="faq-toggle">+</span>
</div>
<div class="faq-answer">
<p>Absolutely! Just ensure that they have the correct permissions to edit or view the file.</p>
</div>
</div>
</div>
</div>
Recapping the key points, using Excel for calculating your income tax can provide you with a custom solution that suits your financial needs. By following the steps outlined, you can create a robust tax calculator that enhances your understanding of your finances. Don't forget to keep learning and improving your skills in Excel, and explore other tutorials to deepen your knowledge in financial management. Your taxes may feel less overwhelming, making way for a clearer financial path.
<p class="pro-note">📈Pro Tip: Regularly backup your Excel file to prevent data loss!</p>