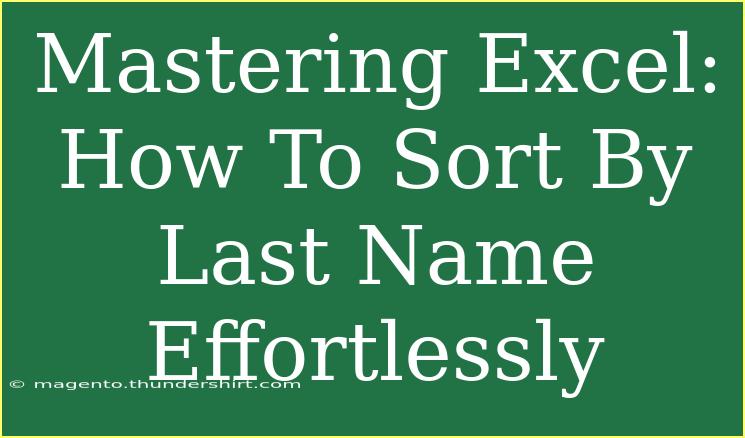If you've ever found yourself buried under a mountain of data in Excel, you know how crucial it is to sort through that information efficiently. Sorting data by last name can be particularly handy, especially when working with contact lists, student rosters, or any dataset where organization is key. In this guide, we'll walk you through the process of sorting by last name, along with helpful tips, tricks, and potential pitfalls to avoid. 📊
Understanding the Basics of Sorting in Excel
Before we dive into the step-by-step process of sorting by last name, it's important to get familiar with how sorting works in Excel. Sorting allows you to rearrange the data in a specific order, either ascending (A-Z) or descending (Z-A). Excel can handle a wide range of sorting options, but in this article, our focus is solely on sorting by last name.
Step-by-Step Guide to Sort by Last Name in Excel
Here’s a straightforward tutorial to get your names sorted by last name in no time!
Step 1: Prepare Your Data
Make sure your data is organized properly. If you have a column with full names, you may want to create an additional column that separates the last names.
Step 2: Adding a Last Name Column (if necessary)
If your names are in one column, you can use Excel's text functions to extract the last names.
-
Suppose your full names are in Column A (starting from A2). In cell B2, enter the following formula:
=TRIM(RIGHT(A2,LEN(A2)-FIND(" ",A2)))
-
Press Enter, and you'll see the last name appear in Column B.
-
Drag the fill handle down to apply this formula to the rest of the cells in Column B.
Step 3: Select Your Data Range
Highlight the entire data range you want to sort. Ensure you include the new last name column if you added one.
Step 4: Sort the Data
- Go to the "Data" tab on the Ribbon.
- Click on "Sort."
- In the Sort dialog, choose your last name column from the dropdown list (Column B if you added it).
- Select either "A to Z" for ascending order or "Z to A" for descending order.
- Click OK.
Your data should now be sorted by last name! 🎉
Step 5: Clean Up (if necessary)
If you created a last name column, you might want to hide or delete it after sorting for a cleaner look.
Important Tips for Effective Sorting
- Check for Duplicates: Before sorting, ensure there are no duplicate entries as it may cause confusion in your sorted data.
- Format Consistently: Ensure all entries in your name column follow a consistent format to avoid sorting errors.
- Use Filters: Applying a filter before sorting can help you sort subsets of data without changing the entire list. This is especially useful for large datasets.
Common Mistakes to Avoid
- Sorting Without Selecting All Columns: If you only select the last name column, Excel will sort that column independently, disrupting the relationship between other columns.
- Not Using Excel Tables: Using Excel tables can make sorting much easier, as they allow you to apply filters and sorting with a simple click.
- Not Checking Sort Results: After sorting, quickly scan through the sorted data to ensure everything looks correct. Sometimes, sorting may yield unexpected results if data isn't formatted properly.
Troubleshooting Sorting Issues
If you're facing difficulties while trying to sort by last name, here are some tips to troubleshoot common problems:
- Data in Different Formats: Ensure all names are in text format. Sometimes, Excel treats data as numbers, which can cause sorting issues.
- Spaces or Hidden Characters: Check for extra spaces or hidden characters in your names, as these can affect sorting. You can use the TRIM function to remove extra spaces.
- Incorrect Data Range: Double-check that you’ve selected the correct range of data before sorting.
<div class="faq-section">
<div class="faq-container">
<h2>Frequently Asked Questions</h2>
<div class="faq-item">
<div class="faq-question">
<h3>Can I sort by last name if they are in the same cell as the first name?</h3>
<span class="faq-toggle">+</span>
</div>
<div class="faq-answer">
<p>Yes, you can extract the last name using formulas, then sort by that column. Follow the steps in Step 2 above.</p>
</div>
</div>
<div class="faq-item">
<div class="faq-question">
<h3>What if I want to sort names that include middle names?</h3>
<span class="faq-toggle">+</span>
</div>
<div class="faq-answer">
<p>The formula provided will still work; it extracts the last word in the cell, which usually is the last name.</p>
</div>
</div>
<div class="faq-item">
<div class="faq-question">
<h3>Does sorting affect any formulas in my spreadsheet?</h3>
<span class="faq-toggle">+</span>
</div>
<div class="faq-answer">
<p>Sorting does not affect the formulas as long as you select the entire data range. Just ensure your data is correctly organized.</p>
</div>
</div>
</div>
</div>
Recapping the key takeaways from this article, sorting by last name in Excel can dramatically improve your data organization. With the right formula and sorting technique, you can make your data analysis more manageable and efficient. Don’t shy away from experimenting with the sorting and filtering features to further enhance your skills. Now that you’re equipped with these strategies, it’s time to practice and see how they work for you!
<p class="pro-note">🚀Pro Tip: Always back up your data before performing major sorting to avoid accidental data loss!</p>