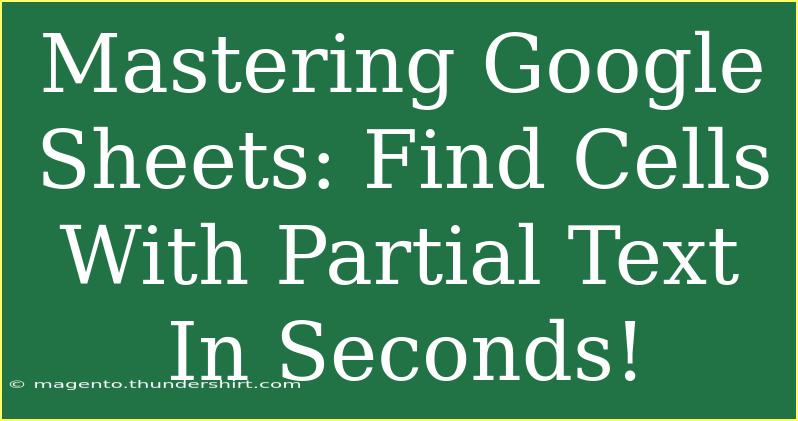Google Sheets is a powerful tool for managing data, analyzing information, and collaborating with others. One common task that users often face is finding specific text within a large dataset. If you're looking to master the art of finding cells with partial text in Google Sheets, you've come to the right place! In this blog post, we'll dive into various methods, tips, and tricks to help you quickly locate partial text in your spreadsheet.
Why Searching for Partial Text is Important?
Imagine you're managing a project with a long list of tasks and notes. Searching for a specific term among hundreds or thousands of entries can be daunting. 📊 Finding partial text not only saves time but also enhances your productivity and efficiency.
Here are a few scenarios where this skill is essential:
- Data Cleanup: If you have a long list of email addresses, and you want to find all entries from a specific domain.
- Text Analysis: Analyzing customer feedback to find common keywords.
- Reporting: Generating reports from large datasets and needing to filter results based on specific terms.
Methods to Find Cells with Partial Text
Let's explore several methods that will help you locate cells with partial text efficiently.
1. Using the Built-in Search Function
Google Sheets offers a straightforward search option that can quickly locate partial text within your data.
Steps to Search for Partial Text:
- Open your Google Sheet.
- Press Ctrl + F (or Command + F on Mac) to bring up the search box.
- Type the partial text you’re looking for.
- The tool will highlight cells containing the searched term, making it easier for you to review them.
Note: This method is best for quickly scanning a few entries. However, if you need to perform a more detailed analysis, consider the following methods.
2. Using FILTER Function for Advanced Searching
The FILTER function is a powerful tool that allows you to create dynamic datasets based on specific conditions, including partial text.
Example: Let’s say you have a dataset in Column A, and you want to find entries that contain the word “report”.
Formula:
=FILTER(A:A, REGEXMATCH(A:A, "report"))
Steps:
- Click on a cell where you want to display the filtered results.
- Enter the formula above, replacing
"report" with your desired text.
- Press Enter.
You will see a new list generated that includes all entries containing the word "report".
| Cell |
Result |
| A1 |
Weekly report due |
| A2 |
Monthly report template |
| A3 |
Report summary from last week |
3. Conditional Formatting for Visual Cues
Conditional formatting can visually highlight cells that contain partial text, allowing you to spot them quickly.
Steps to Apply Conditional Formatting:
- Select the range of cells you want to analyze.
- Go to Format > Conditional formatting.
- In the sidebar, set the Format cells if dropdown to "Custom formula is".
- Use a formula like this:
=SEARCH("report", A1)
- Choose a color to highlight these cells.
- Click Done.
Now, any cell containing the word "report" will be highlighted in your chosen color!
4. Utilizing QUERY Function for More Control
The QUERY function allows for SQL-like queries to filter data more comprehensively.
Example: To search for the term "report", you can use:
=QUERY(A:A, "SELECT A WHERE A CONTAINS 'report'", 1)
Steps:
- Select the cell where you want the results.
- Enter the formula above and adjust it according to your needs.
- Press Enter.
The QUERY function is great for larger datasets where you need precise results.
Tips for Efficient Searching
- Use Wildcards: In Google Sheets, you can use asterisks () as wildcards in your searches. For example, searching for "report" will return results that start with "report".
- Combine Functions: You can combine FILTER and ARRAYFORMULA functions for more complex criteria.
- Regular Expressions: If you're comfortable with regex, using REGEXMATCH can enhance your search capabilities significantly.
Common Mistakes and Troubleshooting
When working with Google Sheets, there are a few common mistakes to avoid:
- Forgetting to use the correct cell references: Make sure your formulas reference the right cells.
- Not using absolute references when necessary: If you plan to drag a formula, use
$ to lock your references.
- Mistyped syntax: Double-check your formulas for any syntax errors.
If you encounter an issue where your search doesn't return expected results:
- Check your spelling: Ensure there are no typos in the terms you are searching for.
- Adjust the range: Make sure you are searching within the correct data range.
- Verify the function: Ensure you're using the correct formula and syntax as outlined above.
<div class="faq-section">
<div class="faq-container">
<h2>Frequently Asked Questions</h2>
<div class="faq-item">
<div class="faq-question">
<h3>Can I find multiple partial texts at once?</h3>
<span class="faq-toggle">+</span>
</div>
<div class="faq-answer">
<p>Yes! You can use the FILTER function with a combination of REGEXMATCH to search for multiple keywords by using the pipe (|) character as an "OR" operator.</p>
</div>
</div>
<div class="faq-item">
<div class="faq-question">
<h3>Is there a limit to how many cells I can search through?</h3>
<span class="faq-toggle">+</span>
</div>
<div class="faq-answer">
<p>Google Sheets has a limit on the number of cells in a spreadsheet (up to 10 million cells). However, performance can slow down with extensive datasets.</p>
</div>
</div>
<div class="faq-item">
<div class="faq-question">
<h3>What if my search returns no results?</h3>
<span class="faq-toggle">+</span>
</div>
<div class="faq-answer">
<p>Check the spelling of your search term and ensure it exists in the selected range. Also, verify you're not searching in a blank range.</p>
</div>
</div>
</div>
</div>
Mastering the art of finding cells with partial text in Google Sheets opens up a world of efficiency and productivity. By leveraging the built-in search, using functions like FILTER and QUERY, and applying conditional formatting, you'll be able to navigate your data like a pro! 🌟
The key takeaway is to practice these methods and figure out which ones work best for your specific needs. Keep exploring related tutorials to continue enhancing your Google Sheets skills. The more you play around with the tools, the more proficient you’ll become.
<p class="pro-note">🌟 Pro Tip: Regularly practice these techniques to become quicker and more efficient in your data management tasks!</p>