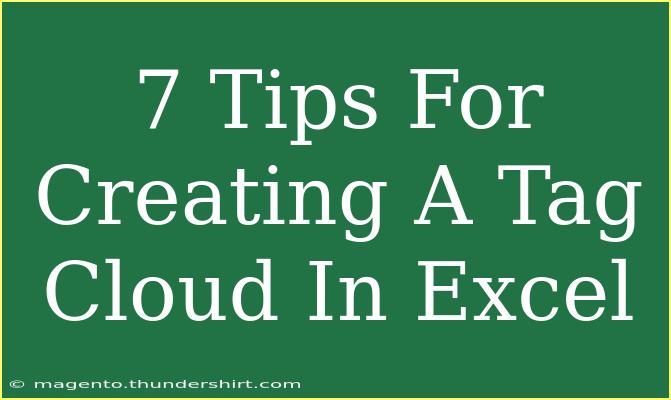Creating a tag cloud in Excel can be a fun and effective way to visualize data. It allows you to display text data in an engaging format, giving more prominence to frequently used terms. Whether you're looking to present keywords from a survey, emphasize certain topics in your report, or simply explore your data in a new way, a tag cloud can do it all! In this blog post, we will walk through the steps to create a stunning tag cloud in Excel, share helpful tips, and avoid common pitfalls along the way. 📊
What is a Tag Cloud?
A tag cloud is a visual representation of text data, where the size of each word indicates its frequency or importance. In a tag cloud, commonly used words appear larger than less common ones, making it easy to see at a glance what topics are most prominent. It's a perfect tool for analyzing textual data in Excel!
Why Use Excel for Tag Clouds?
While there are various tools available for creating tag clouds, using Excel provides flexibility and the ability to manipulate your data easily. Plus, many people are already familiar with Excel, which makes it accessible for most users.
How to Create a Tag Cloud in Excel
Step 1: Prepare Your Data
Before diving into Excel, organize your text data into a single column. Here’s how:
- Open Excel and create a new spreadsheet.
- In Column A, list the words or phrases you want to include in your tag cloud. You may want to include duplicates if the same word is used multiple times.
Example:
A
Data
Analytics
Data
Visualization
Excel
Analytics
Data
Step 2: Count the Frequency of Each Word
To create your tag cloud, you need to count the frequency of each word. Follow these steps:
- In Column B, use the
COUNTIF function. In cell B1, enter the formula: =COUNTIF(A:A, A1). This counts how many times each word appears in Column A.
- Drag the fill handle down through Column B to apply the formula to all cells corresponding to your word list.
Note: Ensure you don’t have any empty cells in your word list, or the formula might return errors.
Step 3: Create a Pivot Table
To summarize your data and create a unique list of words, follow these steps:
- Highlight your data range (Columns A and B).
- Go to the "Insert" tab and select "PivotTable."
- Choose where you want to place the PivotTable and click "OK."
- Drag the "Word" field to the Rows area and the "Frequency" field to the Values area.
This will summarize your data and give you a clean view of word frequencies.
Step 4: Create a Bar Chart (Optional)
While we’re setting up our tag cloud, it might be helpful to visualize word frequencies first. Here’s how:
- Highlight the PivotTable data.
- Go to the "Insert" tab and select a Bar Chart or Column Chart.
- This allows you to visually analyze which words are most common before converting them into a tag cloud.
Step 5: Format Your Tag Cloud
To format your words into a tag cloud-style appearance:
- Start a new sheet in the same Excel file for your tag cloud.
- Use a Word Art tool to create text boxes for each word from your PivotTable.
- Adjust the font size according to frequency (the more frequent the word, the larger the font).
Example:
- Word: Data → Font size: 24
- Word: Analytics → Font size: 18
Step 6: Final Touches
To enhance the look of your tag cloud:
- Use different colors for different categories or to create contrast.
- Position the words randomly on the page for a more organic look.
Common Mistakes to Avoid
- Forgetting to Clean Data: Ensure that your text data is cleaned and properly formatted. Remove duplicates, and make sure spelling is consistent.
- Ignoring Cell References: When dragging formulas or copying data, be aware of absolute vs. relative references.
- Over-complicating Design: Keep the tag cloud simple and readable. Too many colors or overly complex designs can distract from the message.
Troubleshooting Tips
If you run into issues while creating your tag cloud, consider the following:
- #VALUE Error: This often occurs if you reference empty cells in your formula. Double-check your data range.
- Missing Words: Ensure there are no typos in the word list. Any discrepancies will affect the frequency count.
- Format Issues: Make sure your WordArt or text boxes are sized correctly to enhance readability.
<div class="faq-section">
<div class="faq-container">
<h2>Frequently Asked Questions</h2>
<div class="faq-item">
<div class="faq-question">
<h3>Can I create a tag cloud in Excel without a pivot table?</h3>
<span class="faq-toggle">+</span>
</div>
<div class="faq-answer">
<p>Yes, you can manually count the frequency of words using the COUNTIF function and proceed to format them into WordArt.</p>
</div>
</div>
<div class="faq-item">
<div class="faq-question">
<h3>Is Excel the best tool for making tag clouds?</h3>
<span class="faq-toggle">+</span>
</div>
<div class="faq-answer">
<p>Excel is a great option due to its flexibility and data manipulation features, but there are dedicated tag cloud tools available online.</p>
</div>
</div>
<div class="faq-item">
<div class="faq-question">
<h3>What is the maximum number of words I can include in my tag cloud?</h3>
<span class="faq-toggle">+</span>
</div>
<div class="faq-answer">
<p>There’s no strict limit, but for clarity and aesthetics, it’s best to keep it manageable and focused on the most relevant words.</p>
</div>
</div>
</div>
</div>
Creating a tag cloud in Excel is not only easy but also an incredibly effective way to visualize your data. With the steps outlined above, you can confidently create an attractive tag cloud that grabs attention and communicates your message clearly.
The key takeaways include preparing your data, counting word frequencies, utilizing PivotTables, and formatting your tag cloud aesthetically. Don’t forget to explore the endless possibilities with your data and engage in practice for optimal results.
<p class="pro-note">✨Pro Tip: Experiment with different colors and fonts to create a unique tag cloud that represents your brand or style!</p>