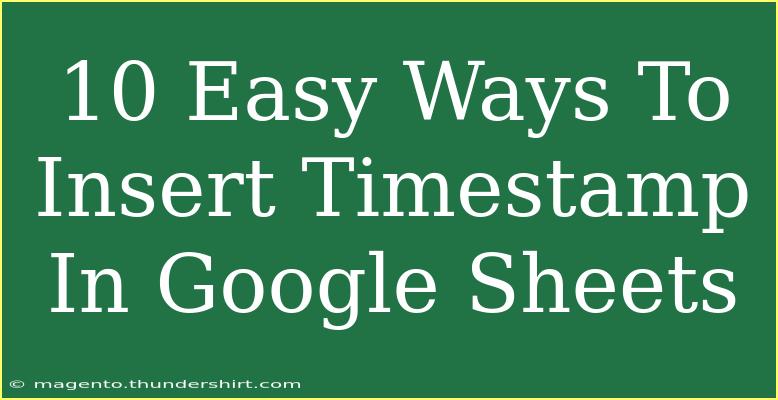Are you looking to streamline your data management in Google Sheets? One feature that can drastically improve your workflow is the ability to insert timestamps. Whether you're tracking project timelines, managing inventory, or simply recording when data was last updated, timestamps can be incredibly useful. In this guide, we’ll walk you through 10 easy ways to insert timestamps in Google Sheets, complete with tips, tricks, and common pitfalls to avoid.
What is a Timestamp?
A timestamp is a record of the time at which an event occurs. In Google Sheets, timestamps can help you keep track of dates and times related to entries, making your spreadsheets more organized and informative. With timestamps, you can capture crucial moments in your data entry process, leading to better tracking and more precise record-keeping.
Why Use Timestamps in Google Sheets?
Using timestamps can bring several benefits:
- Better Organization: Helps you track when data was added or modified.
- Improved Collaboration: Team members can see the last edit time, helping with version control.
- Automated Workflows: Use timestamps to trigger actions in other Google applications or scripts.
10 Easy Ways to Insert Timestamps in Google Sheets
Let’s dive into the methods you can use to easily add timestamps in Google Sheets:
Method 1: Keyboard Shortcuts
One of the quickest ways to insert a timestamp in Google Sheets is through a keyboard shortcut.
- Current Date: Press Ctrl + ; (Windows) or Cmd + ; (Mac) to insert the current date.
- Current Time: Press Ctrl + Shift + ; (Windows) or Cmd + Shift + ; (Mac) to insert the current time.
Method 2: Using Functions
You can also use functions to create dynamic timestamps.
-
NOW() Function: This function inserts the current date and time, which updates every time the sheet recalculates. Use =NOW() in the cell where you want the timestamp.
-
TODAY() Function: If you only need the current date, use =TODAY().
Method 3: Timestamp with Date and Time Formatting
To customize how your timestamp appears, you can format cells containing NOW() or TODAY().
- Select the cell with the timestamp.
- Go to Format > Number > More formats > Custom number formats.
- Enter your desired format (e.g.,
MM/DD/YYYY HH:MM:SS).
Method 4: Timestamp with Google Apps Script
For automation, you can use Google Apps Script to add a timestamp whenever a specific action occurs, like editing a row.
- Go to Extensions > Apps Script.
- Copy and paste the following code:
function onEdit(e) {
var sheet = e.source.getActiveSheet();
var range = e.range;
if (range.getColumn() == 1) { // Change to the column you want
sheet.getRange(range.getRow(), 2).setValue(new Date()); // Change column 2 to where you want timestamp
}
}
- Save and run the script. The timestamp will automatically populate in the second column when you edit the first column.
Method 5: Using the Timestamp Add-On
Google Sheets offers various add-ons that can help with timestamping.
- Go to Extensions > Add-ons > Get add-ons.
- Search for "timestamp" and choose one that suits your needs.
- Follow the installation instructions and start using the add-on for easy timestamp entry.
Method 6: Timestamp on Form Submission
If you are using Google Forms, you can set up timestamps to automatically appear in your linked Google Sheet:
- In Google Forms, go to Responses > Settings.
- Enable “Collect email addresses” which will create a timestamp in Google Sheets.
Method 7: Creating a Checkbox to Trigger Timestamps
Using checkboxes can also trigger timestamps:
- Insert a checkbox (Insert > Checkbox).
- In the next column, use a formula like:
=IF(A2=TRUE, NOW(), "")
- This will show a timestamp when the checkbox is checked.
Method 8: Manual Entry for Custom Dates
For specific dates or to record past events, you can manually type the date in a preferred format, such as 01/01/2023.
Method 9: Use Conditional Formatting
To highlight timestamps automatically:
- Select the timestamp cells.
- Go to Format > Conditional Formatting.
- Set rules based on your desired criteria.
Method 10: Copy-Pasting Timestamps
If you have a timestamp from another source (like a document), copy it and paste it into the Google Sheet. Ensure to use Paste Special to keep the date format intact:
- Copy the timestamp.
- In Google Sheets, right-click where you want to paste it.
- Select Paste special > Values only.
Common Mistakes to Avoid
- Not Formatting Correctly: If your timestamp looks like a random number, it’s probably not formatted correctly. Adjust the cell format!
- Using Static vs. Dynamic Functions: Remember,
NOW() updates, while a manual entry remains static.
- Overlooking Time Zone Settings: Ensure that your Google Sheets time zone matches your local time zone for accurate timestamps. Check under File > Settings.
Troubleshooting Issues
- Timestamps Not Updating: If your
NOW() function isn’t updating, try recalculating the sheet by refreshing the browser or using the shortcut Ctrl + R.
- Date Display Issues: If dates look wrong, check your regional settings under File > Settings.
<div class="faq-section">
<div class="faq-container">
<h2>Frequently Asked Questions</h2>
<div class="faq-item">
<div class="faq-question">
<h3>How can I automatically insert a timestamp when editing a cell?</h3>
<span class="faq-toggle">+</span>
</div>
<div class="faq-answer">
<p>You can use Google Apps Script to automatically insert a timestamp when a specific cell is edited. Write a script to set a cell to the current date and time upon changes.</p>
</div>
</div>
<div class="faq-item">
<div class="faq-question">
<h3>Can I keep a static timestamp in Google Sheets?</h3>
<span class="faq-toggle">+</span>
</div>
<div class="faq-answer">
<p>Yes! Simply use the keyboard shortcut for date and time, or enter a date manually instead of using functions like NOW(), which are dynamic.</p>
</div>
</div>
<div class="faq-item">
<div class="faq-question">
<h3>How do I change the format of my timestamps?</h3>
<span class="faq-toggle">+</span>
</div>
<div class="faq-answer">
<p>Select the cell with the timestamp, go to Format > Number > More formats > Custom number formats, and enter your desired format.</p>
</div>
</div>
</div>
</div>
As we recap the key takeaways, remember that using timestamps effectively can lead to enhanced organization, clearer collaboration, and automated workflows in Google Sheets. We hope this guide empowers you to master timestamps and improve your spreadsheet skills. So go ahead, practice these techniques, and explore more tutorials here to expand your knowledge!
<p class="pro-note">✨Pro Tip: Familiarize yourself with keyboard shortcuts to save time while adding timestamps!</p>