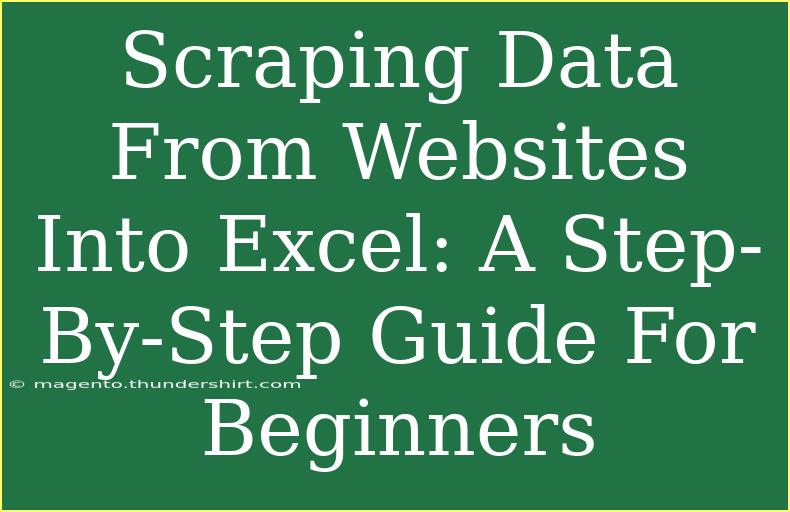Scraping data from websites into Excel can seem daunting at first, but with a bit of guidance and the right tools, you can easily extract valuable information and organize it in a format that’s easy to analyze. Whether you are gathering data for research, market analysis, or simply to keep track of your favorite products, this step-by-step guide will walk you through the process.
What Is Web Scraping? 🤔
Web scraping is the automated process of extracting data from websites. Instead of manually copying and pasting information into Excel, scraping allows you to gather data quickly and efficiently. This is particularly useful for large datasets that would take forever to compile by hand.
Why Use Excel for Web Scraping? 📊
Excel is a powerful tool that allows for easy data manipulation, calculations, and visualization. When you scrape data into Excel, you can:
- Easily sort and filter information.
- Create visualizations like charts and graphs.
- Perform data analysis using built-in formulas.
Getting Started: Tools You’ll Need
Before diving into web scraping, let’s gather the necessary tools. Here are the essentials:
-
Web Scraping Tool: There are various options available, such as:
- Beautiful Soup: A Python library for parsing HTML and XML documents.
- Scrapy: A powerful web scraping framework.
- Import.io: A user-friendly web scraping service.
- Octoparse: A no-code web scraping tool.
-
Microsoft Excel: Ensure you have Excel installed to compile your data.
-
Basic Coding Knowledge: For some tools (like Beautiful Soup or Scrapy), basic knowledge of Python will be beneficial.
Step-by-Step Guide to Scrape Data into Excel
Step 1: Choose Your Target Website
Select the website from which you want to scrape data. Make sure you have permission to scrape the site by checking its robots.txt file, which indicates whether scraping is allowed.
Step 2: Inspect the Webpage
To understand how to extract the data, you need to inspect the webpage.
- Right-click on the webpage and select "Inspect" or "Inspect Element."
- Look for the HTML tags that contain the data you want. This is where knowledge of HTML can be handy.
Step 3: Set Up Your Scraping Tool
Using Python with Beautiful Soup
-
Install Python and Required Libraries:
-
Write Your Script:
Here’s a basic script to get you started:
import requests
from bs4 import BeautifulSoup
import pandas as pd
url = 'YOUR_TARGET_URL'
response = requests.get(url)
soup = BeautifulSoup(response.text, 'html.parser')
data = []
for item in soup.select('YOUR_CSS_SELECTOR'):
data.append({
'Title': item.find('h2').text,
'Price': item.find('span', class_='price').text,
})
df = pd.DataFrame(data)
df.to_excel('output.xlsx', index=False)
-
Run Your Script:
Execute your script and check for the output.xlsx file in your directory.
Step 4: Import Data into Excel
If you're using a tool like Octoparse or Import.io, they typically offer direct export options to Excel, simplifying the process.
- After scraping, save your data as a CSV or Excel file.
- Open the file in Excel to view and manipulate your data.
Step 5: Clean Up Your Data
Once you have the data in Excel, it's important to clean it up:
- Remove duplicates.
- Fix formatting issues (such as currency symbols).
- Sort and filter data as needed.
Tips for Effective Web Scraping
- Be Respectful: Always check the site's terms of service and
robots.txt file.
- Avoid Overloading Servers: Include delays in your script to prevent sending too many requests at once.
- Use Proxies if Necessary: If you're scraping a lot of data, using proxies can help avoid IP bans.
Common Mistakes to Avoid
- Not checking a website’s scraping policy.
- Failing to parse HTML correctly.
- Overlooking the need to frequently update your scraping script to adjust to website changes.
Troubleshooting Common Issues
-
Website Blocks Your Requests:
- Use headers in your requests to mimic a regular browser.
- Implement rotating proxies to avoid IP bans.
-
Data Formatting Issues:
- Ensure you are selecting the correct HTML elements.
- Double-check for any hidden elements.
-
Empty Results:
- Confirm that the HTML structure hasn’t changed since you wrote your script.
- Verify your selectors are still valid.
<div class="faq-section">
<div class="faq-container">
<h2>Frequently Asked Questions</h2>
<div class="faq-item">
<div class="faq-question">
<h3>What is the best tool for web scraping?</h3>
<span class="faq-toggle">+</span>
</div>
<div class="faq-answer">
<p>There are various tools available, but if you're comfortable with coding, Beautiful Soup or Scrapy in Python are excellent options. If you prefer no-code solutions, Octoparse and Import.io are great choices.</p>
</div>
</div>
<div class="faq-item">
<div class="faq-question">
<h3>Is web scraping legal?</h3>
<span class="faq-toggle">+</span>
</div>
<div class="faq-answer">
<p>It depends on the website’s terms of service. Always check the robots.txt file and abide by the rules set by the website to avoid legal issues.</p>
</div>
</div>
<div class="faq-item">
<div class="faq-question">
<h3>Can I scrape data without coding skills?</h3>
<span class="faq-toggle">+</span>
</div>
<div class="faq-answer">
<p>Yes! Tools like Octoparse and Import.io provide user-friendly interfaces that allow you to scrape data without writing code.</p>
</div>
</div>
</div>
</div>
As we conclude this guide, we hope you feel empowered to start scraping data from websites into Excel. Remember to follow ethical practices, respect website policies, and continuously explore tutorials and resources to enhance your web scraping skills. The more you practice, the more proficient you will become.
<p class="pro-note">🌟Pro Tip: Always keep your scraping tools updated to handle any changes in website structures effectively!</p>