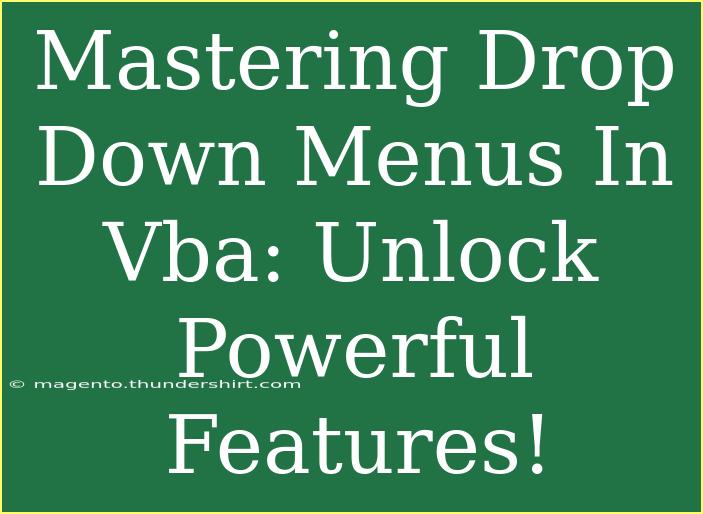Drop down menus in VBA (Visual Basic for Applications) can greatly enhance the functionality of your applications, making them more user-friendly and efficient. If you’re looking to master drop down menus, you’ve come to the right place! In this guide, we'll cover essential tips, advanced techniques, and common pitfalls to avoid. By the end of this article, you'll be well-equipped to leverage drop down menus in your projects like a pro! 🎉
Understanding Drop Down Menus
Drop down menus are controls that allow users to choose from a list of options. In VBA, these menus can be added to UserForms or Excel spreadsheets to facilitate data entry and selection. Here are some key benefits of using drop down menus:
- Efficiency: Users can select from pre-defined options, reducing the chances of errors.
- User-Friendly: They streamline the user experience by providing a clean interface.
- Dynamic: Menus can change based on user input, making them adaptable.
Creating a Basic Drop Down Menu
Creating a basic drop down menu in VBA is straightforward. Here’s how you can do it step by step:
-
Open the Visual Basic for Applications Editor:
- In Excel, press
ALT + F11 to open the VBA editor.
-
Insert a UserForm:
- Right-click on any of the project folders in the Project Explorer.
- Select
Insert > UserForm.
-
Add a ComboBox:
- In the toolbox, select the
ComboBox control and draw it onto the UserForm.
-
Add Options:
- Double-click on the UserForm to open the code window.
- Use the following code to populate your ComboBox with options:
Private Sub UserForm_Initialize()
ComboBox1.AddItem "Option 1"
ComboBox1.AddItem "Option 2"
ComboBox1.AddItem "Option 3"
End Sub
-
Run the UserForm:
- Press
F5 to run the UserForm and see your drop down menu in action!
<p class="pro-note">💡 Pro Tip: Always test your UserForm before distributing it to catch any unexpected behaviors.</p>
Advanced Techniques for Drop Down Menus
Once you have the basics down, here are some advanced techniques to elevate your drop down menu game:
Dynamic Populating of Drop Down Menus
Instead of hardcoding the values, you can populate the drop down menu from a range in your worksheet. Here’s how:
-
Assuming you have a range of data in your Excel sheet (e.g., A1:A5):
Private Sub UserForm_Initialize()
Dim rng As Range
Dim cell As Range
Set rng = ThisWorkbook.Sheets("Sheet1").Range("A1:A5")
For Each cell In rng
If cell.Value <> "" Then
ComboBox1.AddItem cell.Value
End If
Next cell
End Sub
Handling Selection Change
You can also create an event that triggers when a user selects an item from the drop down menu. Here’s a simple example:
Private Sub ComboBox1_Change()
MsgBox "You selected: " & ComboBox1.Value
End Sub
This code will pop up a message box displaying the selected option whenever the user makes a selection.
Common Mistakes to Avoid
Even seasoned developers can trip up with drop down menus. Here are some common pitfalls to watch out for:
- Not initializing the ComboBox: Ensure your ComboBox is populated in the
UserForm_Initialize event.
- Empty selections: Implement checks to handle cases where the user might not select anything.
- Forgetting to link controls: If using multiple ComboBoxes, make sure each is properly linked to its event handler.
Troubleshooting Issues with Drop Down Menus
If you're facing issues with your drop down menus, here are some steps to troubleshoot:
- Check your code for errors: Look for typos or syntax errors.
- Debugging: Use the
Debug.Print statement to help monitor the values of variables during execution.
- Ensure the ComboBox is enabled: Sometimes it may not be clickable if it is set to disabled.
Example Scenario
Imagine you're creating a data entry form for tracking sales. A drop down menu allows users to select the product type, making data entry quicker and more accurate. By populating the ComboBox from your product list, you ensure that only valid options are presented.
FAQs
<div class="faq-section">
<div class="faq-container">
<h2>Frequently Asked Questions</h2>
<div class="faq-item">
<div class="faq-question">
<h3>Can I use a drop down menu in Excel without VBA?</h3>
<span class="faq-toggle">+</span>
</div>
<div class="faq-answer">
<p>Yes! Excel has built-in data validation that allows you to create drop down lists without using VBA.</p>
</div>
</div>
<div class="faq-item">
<div class="faq-question">
<h3>How can I clear the selection in a ComboBox?</h3>
<span class="faq-toggle">+</span>
</div>
<div class="faq-answer">
<p>You can clear the selection using ComboBox1.Value = "" in your code.</p>
</div>
</div>
<div class="faq-item">
<div class="faq-question">
<h3>Is it possible to have dependent drop down menus?</h3>
<span class="faq-toggle">+</span>
</div>
<div class="faq-answer">
<p>Yes! You can create dependent drop down menus by adjusting the options based on the selection of another ComboBox.</p>
</div>
</div>
</div>
</div>
Recapping our journey through mastering drop down menus in VBA, it’s clear that these tools can enhance your projects significantly. By utilizing dynamic data, handling events properly, and avoiding common mistakes, you can create efficient and user-friendly applications. Don’t hesitate to practice what you've learned and explore more tutorials on this topic to further solidify your skills. Your VBA prowess awaits!
<p class="pro-note">🚀 Pro Tip: Always keep learning! Explore other VBA functionalities to continue enhancing your coding skills.</p>