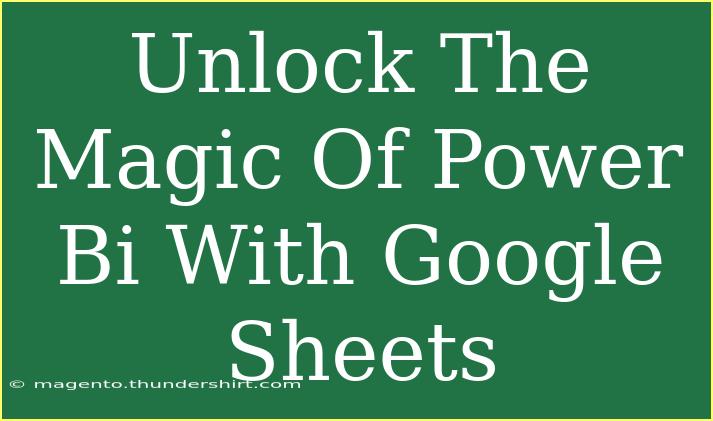Power BI is a fantastic tool for transforming raw data into actionable insights, and when paired with Google Sheets, it becomes a dynamic powerhouse for data analysis. If you’ve ever found yourself swimming in a sea of data and struggling to make sense of it all, you’re in the right place! In this post, we’re going to explore some helpful tips, shortcuts, and advanced techniques for using Power BI with Google Sheets effectively. Let’s dive in! 🚀
Why Use Power BI with Google Sheets?
Combining Power BI with Google Sheets brings numerous benefits, such as:
- Accessibility: Google Sheets is cloud-based, which means you can access your data anytime, anywhere.
- Collaboration: Multiple users can work on Google Sheets simultaneously, making it easier to gather and update data.
- Visualization: Power BI offers robust visualization capabilities that can transform your Google Sheets data into insightful charts and graphs.
Getting Started: Connecting Google Sheets to Power BI
Connecting Google Sheets to Power BI is a breeze! Here’s how you can do it step-by-step:
Step 1: Prepare Your Google Sheet
Make sure your Google Sheet is organized:
- Use clear headers for each column.
- Avoid blank rows or columns.
- Ensure all data is formatted correctly (e.g., dates, currency).
Step 2: Publish Your Google Sheet to the Web
- Open your Google Sheet.
- Click on
File > Share > Publish to the web.
- Select the appropriate sheet you want to publish.
- Click
Publish and copy the link.
Step 3: Load Data into Power BI
- Open Power BI Desktop.
- Click on
Get Data.
- Choose
Web.
- Paste the link you copied from Google Sheets.
- Click
OK and wait for Power BI to fetch the data.
Step 4: Transform and Visualize Your Data
Once your data is loaded, you can use Power BI's powerful data modeling tools to transform and visualize your data. Here are some options:
- Create Relationships: If you have multiple datasets, create relationships between them.
- Use DAX Formulas: Leverage DAX (Data Analysis Expressions) to perform complex calculations.
- Visualize: Drag and drop fields into the canvas to create stunning visual reports.
<p class="pro-note">💡Pro Tip: Always check for updates in your Google Sheets. Power BI can refresh your data to reflect the latest changes automatically.</p>
Common Mistakes to Avoid
As with any tool, there are some common pitfalls when working with Power BI and Google Sheets. Here’s how to avoid them:
- Inconsistent Data Formats: Ensure all your data types are consistent, especially dates and currencies.
- Ignoring Data Refresh Settings: If you make changes to the Google Sheet, you must refresh Power BI to see the updates.
- Overlooking Permissions: Make sure the Google Sheet is publicly accessible if you’re using a link to connect to Power BI.
Troubleshooting Common Issues
If you encounter issues while connecting Power BI to Google Sheets, here are a few troubleshooting tips:
- Invalid Link: Double-check the URL you copied from Google Sheets to ensure it's correctly published.
- Data Not Refreshing: Ensure you have set the refresh options in Power BI. You can do this under the
Data menu.
- Access Issues: If your Google Sheet isn’t publicly accessible, you’ll need to adjust the sharing settings.
Advanced Techniques for Better Data Management
Now that you've grasped the basics, let's look at some advanced techniques to maximize your Power BI and Google Sheets experience.
Use Power Query
Power Query allows you to clean, transform, and shape your data before loading it into Power BI. Here's how:
- Go to the
Home tab in Power BI.
- Click on
Transform Data.
- Use the Power Query Editor to filter, aggregate, and transform your data.
Automate Data Refresh with Scheduled Refresh
To ensure your reports are always up to date, set up scheduled refreshes in Power BI:
- Publish your report to the Power BI service.
- Go to the dataset settings and turn on the Scheduled Refresh feature.
- Choose a frequency that suits your needs.
Create Custom Visualizations
Power BI supports custom visualizations that can enhance your reporting. You can find many templates and add-ins in the Power BI marketplace, or create your own.
Best Practices for Using Power BI with Google Sheets
Here are some best practices to ensure a smooth experience:
- Documentation: Document your data processes and transformations for future reference.
- Data Validation: Regularly check and clean your data in Google Sheets.
- Limit Data Size: Avoid overloading Power BI with too much data from Google Sheets; keep only what's necessary.
<div class="faq-section">
<div class="faq-container">
<h2>Frequently Asked Questions</h2>
<div class="faq-item">
<div class="faq-question">
<h3>Can I use Power BI without an internet connection?</h3>
<span class="faq-toggle">+</span>
</div>
<div class="faq-answer">
<p>No, since Google Sheets is a cloud-based tool, you need an internet connection to access and update your data.</p>
</div>
</div>
<div class="faq-item">
<div class="faq-question">
<h3>How often can I refresh my data in Power BI?</h3>
<span class="faq-toggle">+</span>
</div>
<div class="faq-answer">
<p>You can set the refresh frequency in Power BI, typically up to eight times a day in the service, depending on your subscription.</p>
</div>
</div>
<div class="faq-item">
<div class="faq-question">
<h3>What types of visualizations can I create in Power BI?</h3>
<span class="faq-toggle">+</span>
</div>
<div class="faq-answer">
<p>Power BI offers a wide range of visualizations including bar charts, line graphs, scatter plots, and even custom visuals available from the marketplace.</p>
</div>
</div>
</div>
</div>
Recapping the key takeaways: leveraging Google Sheets with Power BI can enhance your data analysis and visualization process. By following the connection steps and best practices outlined, you’ll be on your way to becoming a Power BI wizard in no time. Don’t forget to keep practicing with Power BI and explore additional tutorials to further elevate your skills. You’ve got this!
<p class="pro-note">✨Pro Tip: Always keep experimenting with different visualizations to find what best represents your data!</p>