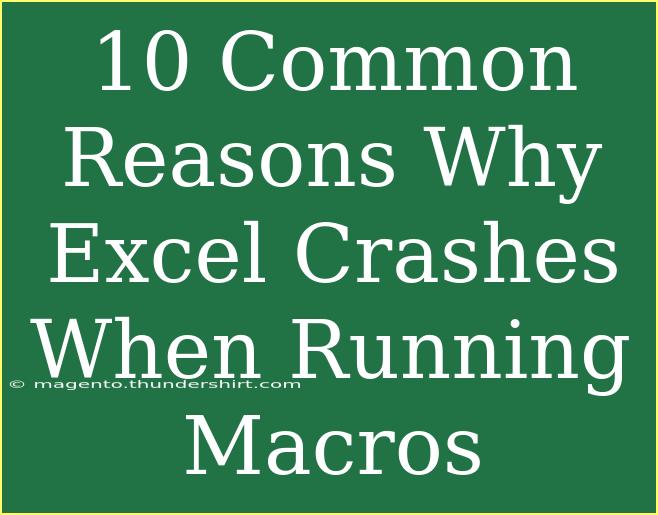Excel is a powerful tool, especially when it comes to automating tasks using macros. However, running macros can sometimes lead to frustration due to unexpected crashes. If you've ever faced this issue, you're not alone! Let's delve into the ten common reasons why Excel might crash when executing macros, and discover how to troubleshoot these problems effectively. 🚨
1. Insufficient System Resources
One of the leading causes of Excel crashes when running macros is a lack of sufficient system resources. If your computer is low on memory or processing power, Excel may fail to execute a macro properly.
Tip:
- Close unnecessary applications to free up resources.
- Consider upgrading your RAM if you frequently run resource-intensive tasks.
2. Excessive Looping
Loops in your macro code that don't have proper exit conditions can lead to Excel freezing or crashing. An infinite loop can cause Excel to become unresponsive, and ultimately it will crash.
Solution:
- Always ensure your loops have clear and reachable exit conditions.
- Implement debugging techniques to check loop execution.
3. Corrupted Excel File
If the Excel file containing your macro is corrupted, this can lead to crashes when trying to run the macro. Signs of corruption may include unusual behavior in Excel or inability to save your work.
Fix:
- Try opening Excel in Safe Mode to see if it behaves differently.
- Use the Open and Repair feature in Excel to recover your file.
4. Too Many Active Objects
Having too many objects like worksheets, charts, or user forms can overload Excel's processing capabilities, causing it to crash during macro execution.
Recommendation:
- Limit the number of objects in your workbook.
- Optimize your code to manage objects efficiently, releasing memory when they're no longer needed.
5. Missing or Incorrect References
If your macro relies on external libraries or references, a missing or incorrectly configured reference can lead to crashes. This often happens when macros are shared across different systems with varying setups.
Advice:
- Check the Visual Basic for Applications (VBA) references in your macro.
- Ensure that all necessary libraries are installed and properly referenced.
6. Unoptimized Code
Sometimes, macros can be poorly optimized, leading to inefficiency and crashes. Long-running calculations and redundant operations can bog down Excel and lead to instability.
Improvement Tips:
- Review and refactor your code for efficiency.
- Use built-in Excel functions rather than looping through cells where possible.
7. Interference from Add-ins
Excel add-ins can occasionally conflict with the operations of a macro, leading to crashes. This is especially true for third-party add-ins that may not be fully compatible with your version of Excel.
Action:
- Disable any unnecessary add-ins to see if this resolves the issue.
- Test your macros in a clean version of Excel (without add-ins enabled).
8. Outdated Software
Running outdated versions of Excel or your operating system can lead to compatibility issues and bugs, resulting in crashes when executing macros.
Solution:
- Regularly check for updates for both Excel and your operating system.
- Ensure that you have the latest security and performance patches installed.
9. Conflicting Code and Settings
Conflicting settings or code within your Excel environment can lead to crashes when macros are executed. For example, certain settings regarding calculations can affect how macros run.
Remedy:
- Reset your Excel settings to defaults to eliminate any conflicts.
- Debug and simplify your code to isolate the issues.
10. Large Data Sets
Running macros on large data sets can cause Excel to crash due to memory constraints. If your macro processes a significant amount of data, Excel may struggle to handle the load.
Best Practice:
- Split large data sets into smaller chunks for processing.
- Use filters and pivot tables to summarize data before running macros.
Troubleshooting Tips
If you encounter crashes when running macros, you might want to follow these steps to troubleshoot:
- Debugging: Utilize the debugging tools in the VBA editor to step through your code.
- Logs: Implement logging within your macros to track the execution flow and identify where the crash occurs.
- Testing: Test your macro on different machines to see if the issue is replicated elsewhere.
<div class="faq-section">
<div class="faq-container">
<h2>Frequently Asked Questions</h2>
<div class="faq-item">
<div class="faq-question">
<h3>What should I do if my macro crashes Excel?</h3>
<span class="faq-toggle">+</span>
</div>
<div class="faq-answer">
<p>First, check your code for errors, review system resources, and ensure that all references are correct. If necessary, debug your macro step-by-step.</p>
</div>
</div>
<div class="faq-item">
<div class="faq-question">
<h3>Can add-ins cause Excel to crash when running macros?</h3>
<span class="faq-toggle">+</span>
</div>
<div class="faq-answer">
<p>Yes, sometimes add-ins can conflict with macros. Try disabling them to see if it resolves the issue.</p>
</div>
</div>
<div class="faq-item">
<div class="faq-question">
<h3>How do I optimize my macro code?</h3>
<span class="faq-toggle">+</span>
</div>
<div class="faq-answer">
<p>Review your code to eliminate unnecessary loops, use efficient data manipulation techniques, and avoid selecting objects unnecessarily.</p>
</div>
</div>
<div class="faq-item">
<div class="faq-question">
<h3>Is it possible for a corrupted Excel file to crash during macro execution?</h3>
<span class="faq-toggle">+</span>
</div>
<div class="faq-answer">
<p>Absolutely! Corrupted files can lead to unexpected behavior, including crashes when running macros. Use the Open and Repair feature to attempt recovery.</p>
</div>
</div>
<div class="faq-item">
<div class="faq-question">
<h3>What version of Excel should I use to avoid crashes?</h3>
<span class="faq-toggle">+</span>
</div>
<div class="faq-answer">
<p>Always use the latest version of Excel, as updates often fix bugs and improve performance. Regularly check for updates to ensure compatibility.</p>
</div>
</div>
</div>
</div>
To wrap things up, Excel macros can significantly enhance your productivity, but they can also lead to frustrating crashes. By understanding the common reasons behind these crashes and applying the troubleshooting tips we've shared, you can minimize downtime and maximize efficiency. Remember, whether it's optimizing your code, managing system resources, or testing in a conflict-free environment, proactive strategies can help you run macros smoothly.
We encourage you to practice using macros, dive into other related tutorials on our blog, and continue enhancing your Excel skills. Happy Excel-ing!
<p class="pro-note">🌟Pro Tip: Regularly save your work and back up important files to avoid data loss during unexpected crashes.</p>