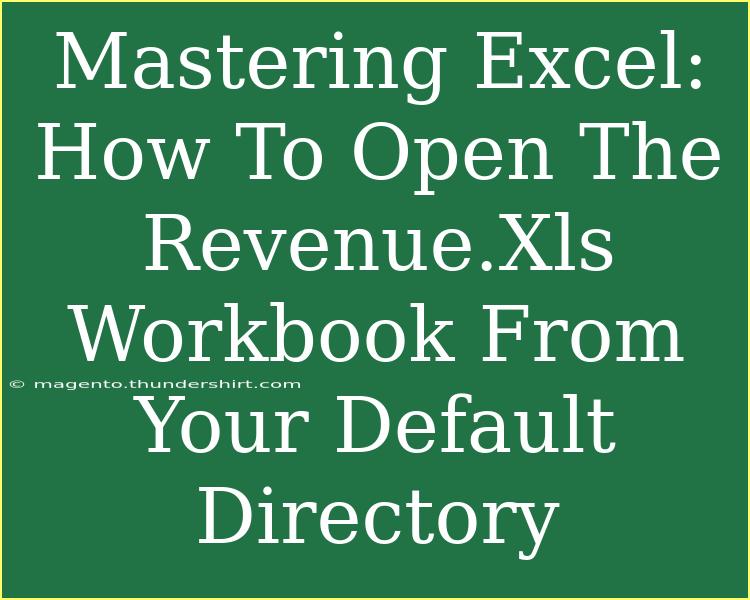If you’re looking to enhance your Excel skills, one of the first tasks you may need to tackle is opening specific workbooks directly from your default directory. In this guide, we're going to focus on how to open the Revenue.xls workbook in Excel. This task may seem straightforward, but mastering it can make your workflow smoother, save you time, and allow you to utilize Excel's powerful features effectively. Let’s dive in! 💡
Understanding Your Default Directory
Before we get into the nitty-gritty of opening files, let’s first clarify what a default directory is. Your default directory, often referred to as a folder, is where your computer automatically looks for files when you open a program. In Excel, this is the folder that appears when you click on "File" and then "Open."
Why is the Default Directory Important?
- Efficiency: Quickly access files without searching through multiple folders.
- Organization: Helps keep your files organized in one accessible location.
- Customization: You can change your default directory based on your workflow needs.
Steps to Open Revenue.xls from Your Default Directory
Let’s break down the steps to open the Revenue.xls workbook. We’ll cover both the simplest method and a slightly advanced approach to ensure you’re well-equipped.
Method 1: Simple File Navigation
- Open Excel: Start Microsoft Excel on your computer.
- Go to File: Click on the "File" menu located at the top left corner of the screen.
- Select Open: Click on "Open" from the sidebar. This will bring up a new window showing your default directory.
- Locate Revenue.xls: Navigate to your default directory. Scroll through the list of files until you find Revenue.xls.
- Open the File: Double-click on Revenue.xls to open it in Excel.
Method 2: Using the Quick Access Toolbar
If you find yourself frequently opening the Revenue.xls workbook, adding it to your Quick Access Toolbar can save you time in the long run.
- Open Excel: Launch Microsoft Excel.
- Customize Quick Access Toolbar:
- Click on the small drop-down arrow at the end of the Quick Access Toolbar (usually at the top of the window).
- Choose "More Commands."
- Add Open Command:
- In the “Choose commands from” dropdown, select “All Commands.”
- Find and select "Open" from the list and click “Add >>” to include it in your Quick Access Toolbar.
- Save Changes: Click "OK" to save your changes.
- Open Your File:
- Click the Open icon on the Quick Access Toolbar.
- Navigate to your default directory, find Revenue.xls, and double-click it to open.
Common Mistakes to Avoid
- Not Saving Your File: After making changes to your workbook, always remember to save it to avoid losing your work.
- Working with the Wrong Version: Ensure that you're working with the correct version of the file, especially if you have multiple copies saved in different directories.
- Overlooking File Formats: If you're unable to open Revenue.xls, it may be due to the file being in a different format that Excel cannot read. Ensure the file has a proper Excel file extension (.xls or .xlsx).
Troubleshooting Opening Issues
Despite the simplicity of the steps mentioned, you may still encounter issues. Here are a few troubleshooting tips:
- File Not Found Error: If you cannot locate Revenue.xls, double-check the path of your default directory. You might have saved the file in another location.
- Corrupted File: If Excel refuses to open the file or crashes, it might be corrupted. Try opening a backup version or use the "Open and Repair" feature.
- Permissions Issue: Ensure that you have the necessary permissions to open the file, especially if it’s on a shared network drive.
Practical Scenarios for Using Revenue.xls
Understanding how to open Revenue.xls is just the beginning. Here are some practical scenarios where this knowledge becomes essential:
- Budgeting: Use Revenue.xls to track income and expenses, helping you create more accurate budgets.
- Data Analysis: Analyze revenue trends over various periods to make informed business decisions.
- Reporting: Generate financial reports for stakeholders, summarizing crucial data effectively.
Frequently Asked Questions
<div class="faq-section">
<div class="faq-container">
<h2>Frequently Asked Questions</h2>
<div class="faq-item">
<div class="faq-question">
<h3>How can I change my default directory in Excel?</h3>
<span class="faq-toggle">+</span>
</div>
<div class="faq-answer">
<p>To change your default directory in Excel, go to File > Options > Save, and then set the "Default local file location" to your desired folder.</p>
</div>
</div>
<div class="faq-item">
<div class="faq-question">
<h3>What do I do if Excel won't open my Revenue.xls file?</h3>
<span class="faq-toggle">+</span>
</div>
<div class="faq-answer">
<p>Try repairing the file via the “Open and Repair” option in the Open dialog. If that doesn't work, check if the file is corrupted or try opening it on another computer.</p>
</div>
</div>
<div class="faq-item">
<div class="faq-question">
<h3>Can I open .xls files in newer versions of Excel?</h3>
<span class="faq-toggle">+</span>
</div>
<div class="faq-answer">
<p>Yes! Newer versions of Excel (like .xlsx) can open .xls files without any issues.</p>
</div>
</div>
<div class="faq-item">
<div class="faq-question">
<h3>How do I create a shortcut for frequently accessed files?</h3>
<span class="faq-toggle">+</span>
</div>
<div class="faq-answer">
<p>You can create a shortcut on your desktop or pin the file to your Quick Access Toolbar for easy access.</p>
</div>
</div>
</div>
</div>
Recapping what we’ve covered, opening the Revenue.xls workbook is an essential skill that facilitates effective data management in Excel. Remember the various methods, avoid common pitfalls, and always be ready to troubleshoot issues.
With practice and exploration, you’ll uncover even more advanced techniques and features within Excel. So dive in, experiment with the different tools available, and don’t hesitate to check out additional tutorials to enhance your Excel expertise!
<p class="pro-note">💡Pro Tip: Regularly back up important Excel files like Revenue.xls to avoid losing critical data.</p>