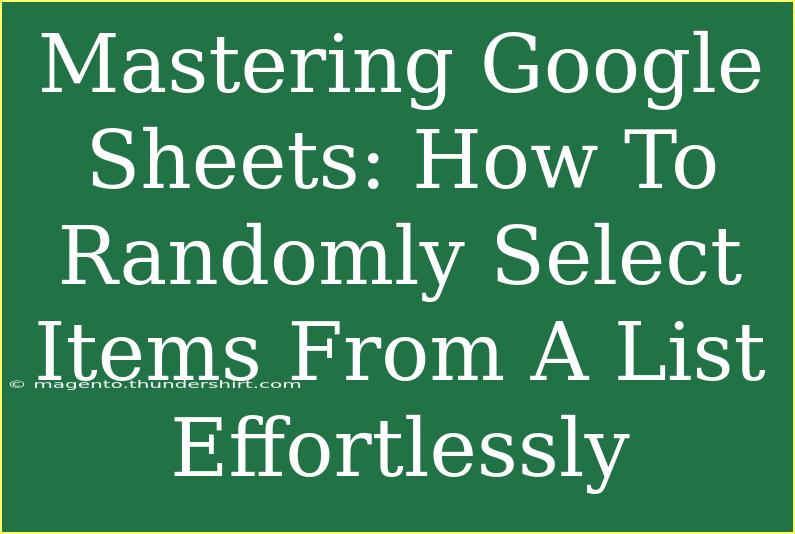Google Sheets is an incredibly powerful tool that allows users to organize data, perform calculations, and even automate certain tasks. One of the nifty features of Google Sheets is its ability to randomly select items from a list. Whether you're picking a winner for a contest 🎉, randomly choosing a restaurant for dinner 🍽️, or simply looking for a way to spice up your decision-making process, Google Sheets can make it incredibly easy. Let's dive into the methods and tips for mastering this feature.
Getting Started with Google Sheets
Before we jump into selecting items randomly, it's important to have a basic understanding of how Google Sheets works. Here’s what you need to know to get started:
-
Access Google Sheets: You can access Google Sheets by going to your Google Drive and selecting New > Google Sheets. It’s all web-based, so you don’t have to install any software.
-
Create or Open a Spreadsheet: Start a new spreadsheet or open an existing one where you have your list of items.
How to Randomly Select Items
There are several methods to randomly select items from a list in Google Sheets. We will explore some of the most effective techniques:
Method 1: Using the RANDBETWEEN Function
The RANDBETWEEN function is an easy way to randomly select a number from a range. Here’s how you can implement it:
-
Prepare Your List: Start by entering your list items in column A, starting from A1. For example:
| A |
| Apple |
| Banana |
| Cherry |
| Date |
| Elderberry |
-
Use RANDBETWEEN Function: In a new cell, you can use the following formula:
=INDEX(A1:A5, RANDBETWEEN(1, COUNTA(A1:A5)))
- Breakdown:
COUNTA(A1:A5) counts how many items are in your list.RANDBETWEEN(1, COUNTA(A1:A5)) generates a random number between 1 and the count of your list.INDEX(A1:A5, ...) retrieves the item at the position determined by the random number.
-
Press Enter: Each time you refresh the sheet or change any value, a new random item will be selected!
Method 2: Using the SORT and RAND Functions
If you want to select multiple random items at once, using the SORT function along with RAND can be very effective.
-
Prepare Your List: Use the same list from above.
-
Add a Random Number: In column B, next to your items (B1), enter the formula:
=RAND()
Drag this formula down to fill all the rows adjacent to your list.
-
Sort the List: In a separate location (e.g., cell D1), use this formula to sort your items based on the random number:
=SORT(A1:A5, B1:B5, TRUE)
-
Select Random Items: Now, simply pick the first n items from the sorted list, where n is the number of random selections you want.
Method 3: Google Apps Script for Advanced Users
For those who are comfortable with scripting, you can write a custom Google Apps Script to select random items from your list:
-
Open Script Editor: Go to Extensions > Apps Script.
-
Enter the Script: You can use the following code:
function randomPick() {
var sheet = SpreadsheetApp.getActiveSpreadsheet().getActiveSheet();
var range = sheet.getRange("A1:A5"); // Adjust this range accordingly
var values = range.getValues();
var randomItem = values[Math.floor(Math.random() * values.length)][0];
return randomItem;
}
-
Run the Function: After saving, you can run this function from the Script Editor, and it will return a random item from your list.
Common Mistakes to Avoid
When working with these functions in Google Sheets, it’s easy to make small errors that can lead to incorrect results. Here are some common pitfalls to avoid:
- Using Incorrect Ranges: Always ensure that the range in your formulas accurately reflects the location of your items. Adjust the range as needed.
- Not Using COUNTA with RANDBETWEEN: Forgetting to use
COUNTA can lead to errors if your list changes in size.
- Not Refreshing the Sheet: Remember that functions like
RANDBETWEEN and RAND generate new values only when the sheet recalculates.
Troubleshooting Tips
If you encounter issues with random selections in Google Sheets, consider the following troubleshooting tips:
- Formula Errors: Double-check your formulas for any typos or incorrect cell references.
- Empty Cells: Make sure there are no empty cells in your selection range, as this can affect the output.
- Recalculate Manually: If a random item doesn't seem to change, try editing a different cell to force a recalculation.
<div class="faq-section">
<div class="faq-container">
<h2>Frequently Asked Questions</h2>
<div class="faq-item">
<div class="faq-question">
<h3>Can I select more than one random item?</h3>
<span class="faq-toggle">+</span>
</div>
<div class="faq-answer">
<p>Yes! You can adjust the sorting method to choose as many items as you like or modify the custom script to return multiple selections.</p>
</div>
</div>
<div class="faq-item">
<div class="faq-question">
<h3>Will the random selection change automatically?</h3>
<span class="faq-toggle">+</span>
</div>
<div class="faq-answer">
<p>Yes, the selection will change whenever you refresh the sheet or make changes to other cells.</p>
</div>
</div>
<div class="faq-item">
<div class="faq-question">
<h3>Can I use this feature on mobile?</h3>
<span class="faq-toggle">+</span>
</div>
<div class="faq-answer">
<p>Absolutely! You can access Google Sheets on mobile devices, but the functionality may vary slightly compared to desktop.</p>
</div>
</div>
<div class="faq-item">
<div class="faq-question">
<h3>Is there a limit to how many items I can randomly select from?</h3>
<span class="faq-toggle">+</span>
</div>
<div class="faq-answer">
<p>No, as long as your list fits within the limits of Google Sheets, you can select from a very large range.</p>
</div>
</div>
</div>
</div>
In summary, mastering Google Sheets' random selection features can significantly enhance your efficiency and decision-making skills. Whether you opt for built-in functions like RANDBETWEEN, sorting with RAND, or diving into Google Apps Scripts, there are multiple ways to accomplish your goal.
Remember to avoid common mistakes, troubleshoot effectively, and continually practice these techniques. As you explore and experiment, you'll become more proficient in using Google Sheets to suit your needs.
<p class="pro-note">🎯Pro Tip: Keep experimenting with different functions in Google Sheets to discover new possibilities!</p>