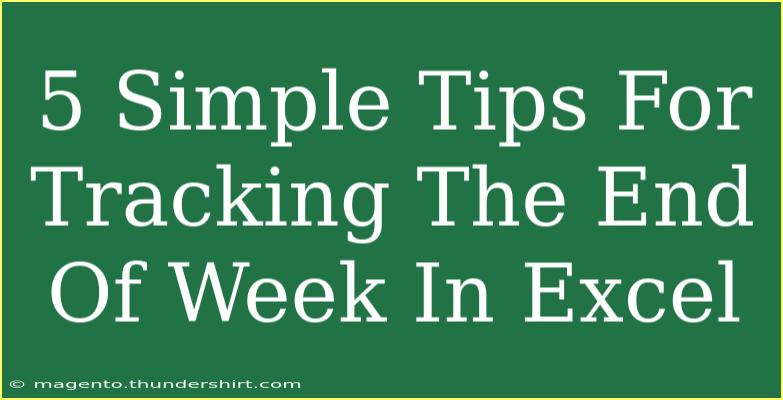Tracking the end of the week in Excel can be a game-changer, especially if you're managing projects, scheduling tasks, or simply keeping an eye on your productivity. 📅 It’s a fantastic tool that can help you visualize where you stand as the week wraps up. Here, we'll dive into five simple yet effective tips for making the most out of Excel when tracking your week’s progress. By the end of this guide, you'll be ready to streamline your workflow and boost your efficiency!
1. Utilize the Week Number Function
To begin with, one of the most straightforward methods to track the week is by using the WEEKNUM function in Excel. This allows you to easily identify which week of the year you’re in.
How to Use:
- In a blank cell, type the following formula:
=WEEKNUM(A1)
- Replace
A1 with the cell that contains your date.
This will return the week number of that specific date. If you want the week to start on Monday instead of Sunday, use:
=WEEKNUM(A1, 2)
Important Note
<p class="pro-note">📌 Make sure your date is formatted correctly, or you might receive an error!</p>
2. Create a Weekly Summary Table
Creating a summary table at the end of the week is a great way to consolidate your accomplishments. This helps visualize your progress and identify areas for improvement.
Example Table Structure:
<table>
<tr>
<th>Task</th>
<th>Status</th>
<th>Comments</th>
</tr>
<tr>
<td>Task 1</td>
<td>Completed</td>
<td>All done ahead of schedule!</td>
</tr>
<tr>
<td>Task 2</td>
<td>In Progress</td>
<td>Need more time to finalize.</td>
</tr>
<tr>
<td>Task 3</td>
<td>Not Started</td>
<td>Scheduled for next week.</td>
</tr>
</table>
You can quickly update this table at the end of each week to keep track of your tasks.
Important Note
<p class="pro-note">📝 Use conditional formatting to highlight completed tasks in green and ongoing tasks in yellow for better visibility.</p>
3. Implement Conditional Formatting
Conditional formatting allows you to visually track the completion status of your tasks. It’s a powerful feature that can transform your spreadsheet from bland to bold!
How to Apply Conditional Formatting:
- Select the range of cells you want to format.
- Go to the Home tab and select Conditional Formatting.
- Choose New Rule, then select Format cells that contain.
- Set your criteria (e.g., Text that contains "Completed") and choose a formatting style.
This gives you a quick visual overview of your progress without combing through each entry!
Important Note
<p class="pro-note">🌈 Experiment with different colors to make your progress easily distinguishable.</p>
4. Track Weekly Progress with Charts
Sometimes, a visual representation can make all the difference. Using charts in Excel can help track your performance across weeks, making patterns and progress easier to spot.
Steps to Create a Chart:
- Highlight the data you want to visualize.
- Navigate to the Insert tab.
- Choose a chart type that suits your data (e.g., bar chart, line chart).
- Format the chart as needed to enhance readability.
Visual tools make it much easier to digest your weekly results and identify trends!
Important Note
<p class="pro-note">📈 Always label your axes and title your charts for clarity.</p>
5. Utilize Excel Templates for Weekly Tracking
If you're new to Excel or simply want to save time, using a pre-made template can streamline your process. Many templates are available that already have features for tracking weekly progress.
How to Find Templates:
- Go to File > New.
- In the search bar, type "weekly tracker" and browse the options.
Choose one that fits your needs, customize it to your liking, and start tracking your week with ease!
Important Note
<p class="pro-note">🔍 Review the template functionalities to ensure it meets your tracking needs.</p>
<div class="faq-section">
<div class="faq-container">
<h2>Frequently Asked Questions</h2>
<div class="faq-item">
<div class="faq-question">
<h3>How do I create a weekly progress tracker in Excel?</h3>
<span class="faq-toggle">+</span>
</div>
<div class="faq-answer">
<p>You can create a weekly progress tracker by setting up a table with tasks, their statuses, and any comments. Utilize functions like WEEKNUM to identify weeks easily.</p>
</div>
</div>
<div class="faq-item">
<div class="faq-question">
<h3>Can I automate weekly reminders in Excel?</h3>
<span class="faq-toggle">+</span>
</div>
<div class="faq-answer">
<p>Excel doesn’t have built-in reminder functionalities. However, you can use VBA to set reminders or simply check your tracker weekly.</p>
</div>
</div>
<div class="faq-item">
<div class="faq-question">
<h3>What is the best way to visualize weekly progress?</h3>
<span class="faq-toggle">+</span>
</div>
<div class="faq-answer">
<p>Charts are an excellent way to visualize weekly progress. Bar or line charts can quickly show performance trends over time.</p>
</div>
</div>
<div class="faq-item">
<div class="faq-question">
<h3>How can I ensure my tracking data is accurate?</h3>
<span class="faq-toggle">+</span>
</div>
<div class="faq-answer">
<p>Regularly update your tracker with accurate data and use validation tools in Excel to minimize entry errors.</p>
</div>
</div>
</div>
</div>
At the end of the day, tracking the end of the week in Excel can seem daunting, but with these simple tips, you'll find that it's much easier than you thought. Whether you're using formulas, creating tables, or visualizing your tasks, each technique can help you keep your projects organized and your goals clear. Don’t forget to try out the templates if you're looking for a quicker solution!
By applying these strategies, you can significantly enhance your productivity and make the most out of each week. Dive into Excel, practice these techniques, and before you know it, you'll be a pro at tracking your week!
<p class="pro-note">🌟 Pro Tip: Consistently update your progress to keep your tracking relevant and beneficial!</p>