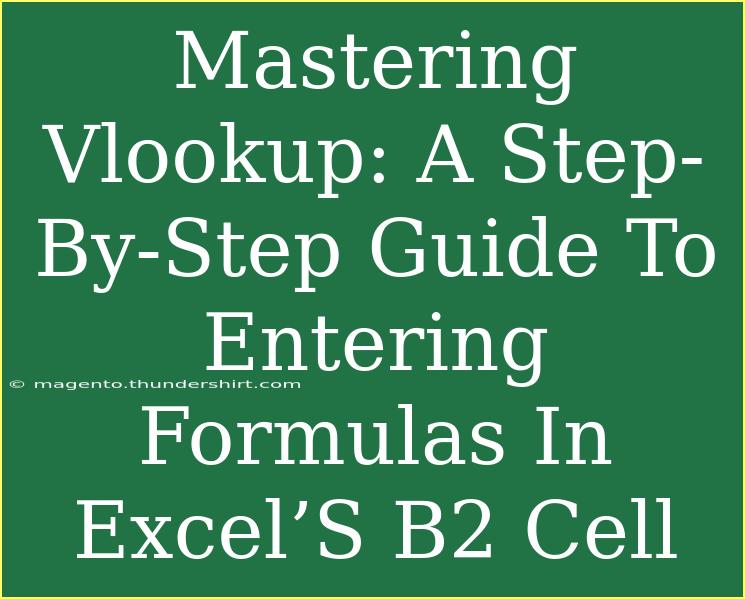Using VLOOKUP in Excel can feel like a superpower when you're trying to manage large datasets and quickly find specific information. Imagine being able to pull data from one table into another seamlessly! 🙌 In this guide, we'll delve into how to effectively use the VLOOKUP function, specifically focusing on how to enter formulas in Excel’s B2 cell. We’ll cover practical tips, common mistakes to avoid, and troubleshooting steps along the way, ensuring you become a master at using VLOOKUP.
What is VLOOKUP?
VLOOKUP stands for "Vertical Lookup," and it allows you to search for a value in the first column of a range and return a value in the same row from a specified column. It’s essential for anyone working with Excel, especially when dealing with multiple tables of data that need to connect.
Why Use VLOOKUP?
VLOOKUP is beneficial for various reasons:
- Speed: Quickly retrieves data from different sources.
- Efficiency: Reduces manual errors associated with copying data.
- Accuracy: Ensures you’re pulling the right data points without confusion.
Understanding the VLOOKUP Formula Syntax
Before we dive into the actual entry in cell B2, let’s break down the VLOOKUP syntax:
=VLOOKUP(lookup_value, table_array, col_index_num, [range_lookup])
- lookup_value: The value you want to search for.
- table_array: The range of cells that contains the data.
- col_index_num: The column number from which to retrieve the data.
- [range_lookup]: Optional. TRUE for an approximate match or FALSE for an exact match.
Step-by-Step Guide to Entering VLOOKUP in Excel’s B2 Cell
Step 1: Prepare Your Data
Start with two sets of data, for instance, a list of employees in one table and their respective salaries in another. Here’s an example:
Employee Table:
| A |
B |
| Employee ID |
Employee Name |
| 1 |
John Doe |
| 2 |
Jane Smith |
| 3 |
Mark Johnson |
Salary Table:
| D |
E |
| Employee ID |
Salary |
| 1 |
$50,000 |
| 2 |
$60,000 |
| 3 |
$70,000 |
Step 2: Entering the Formula in B2
Now, you’ll enter the VLOOKUP function in cell B2 to find the salary based on the Employee ID from your Employee Table.
-
Click on cell B2.
-
Type in the formula:
=VLOOKUP(A2, D2:E4, 2, FALSE)
Here’s what each part does:
- A2 is the lookup_value (Employee ID).
- D2:E4 is the range of the Salary Table (table_array).
- 2 indicates that you want to return the value from the second column of the Salary Table.
- FALSE is used to ensure that you’re looking for an exact match.
-
Hit Enter.
Step 3: Drag the Formula Down
To apply the same formula to other employees, simply drag the fill handle (the small square at the bottom right corner of the cell) down to fill in the remaining cells in column B.
| A |
B |
| Employee ID |
Salary |
| 1 |
$50,000 |
| 2 |
$60,000 |
| 3 |
$70,000 |
Common Mistakes to Avoid
- Incorrect Range: Ensure that your
table_array encompasses all the necessary columns and rows.
- Column Index Errors: The
col_index_num must be within the range specified. If your table array starts at column D, your first column index is 1 (D), not 0.
- Data Type Mismatch: Ensure that the lookup values in both tables are of the same data type (e.g., both are numbers or text).
Troubleshooting VLOOKUP Issues
If your VLOOKUP isn’t working, consider these common troubleshooting tips:
- #N/A Error: This indicates that the function could not find the lookup value. Check to ensure it exists in the first column of your table_array.
- #REF! Error: This usually occurs if your
col_index_num is greater than the number of columns in the table_array.
- #VALUE! Error: This means there’s a problem with your formula. Double-check that all arguments are specified correctly.
Helpful Tips and Shortcuts for VLOOKUP
-
Use Named Ranges: Instead of typing out long ranges, name your ranges for easier reference.
-
Combine with IFERROR: Wrap your VLOOKUP in an IFERROR function to handle errors gracefully:
=IFERROR(VLOOKUP(A2, D2:E4, 2, FALSE), "Not Found")
-
Keyboard Shortcuts: Use CTRL + D to copy down the formula quickly.
Practical Scenario of VLOOKUP Usage
Imagine you’re managing a small business with a growing list of employees. Each month, you need to calculate their payroll based on their hours worked and base salary stored in another sheet. With VLOOKUP, you can quickly link these datasets, saving you hours of tedious calculations!
FAQs
<div class="faq-section">
<div class="faq-container">
<h2>Frequently Asked Questions</h2>
<div class="faq-item">
<div class="faq-question">
<h3>Can VLOOKUP search in a different workbook?</h3>
<span class="faq-toggle">+</span>
</div>
<div class="faq-answer">
<p>Yes, but you need to include the workbook name in the formula. For example: =VLOOKUP(A2, '[WorkbookName.xlsx]Sheet1'!D:E, 2, FALSE).</p>
</div>
</div>
<div class="faq-item">
<div class="faq-question">
<h3>What should I do if I need to perform a horizontal lookup?</h3>
<span class="faq-toggle">+</span>
</div>
<div class="faq-answer">
<p>Use HLOOKUP instead of VLOOKUP. The syntax is similar, but it searches horizontally instead of vertically.</p>
</div>
</div>
<div class="faq-item">
<div class="faq-question">
<h3>Is VLOOKUP case-sensitive?</h3>
<span class="faq-toggle">+</span>
</div>
<div class="faq-answer">
<p>No, VLOOKUP is not case-sensitive. It treats "john" and "John" as the same.</p>
</div>
</div>
</div>
</div>
Wrapping up this guide, using VLOOKUP in Excel can significantly enhance your data management and retrieval processes. Remember, practice makes perfect! So, try out these examples, explore additional tutorials, and truly master the art of using VLOOKUP.
<p class="pro-note">🌟Pro Tip: Regularly update your data to ensure your VLOOKUP results are accurate!</p>