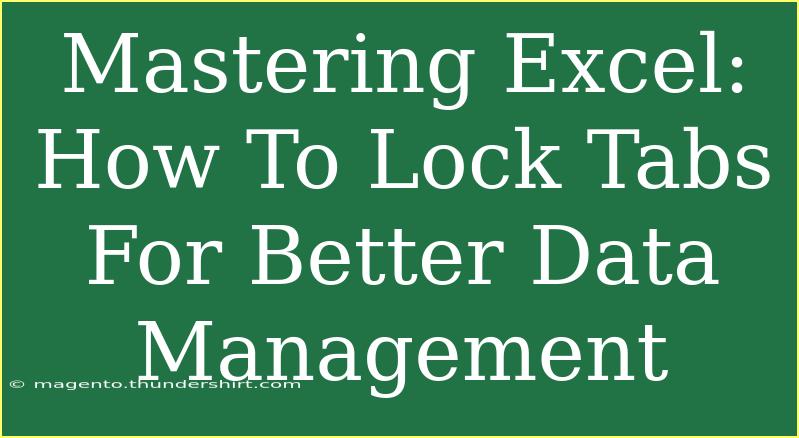When it comes to managing data in Excel, efficiency is key. One of the best ways to maintain a well-organized and error-free spreadsheet is by using the tab lock feature. Locking tabs not only helps in protecting your data but also enhances collaboration and reduces the risk of accidental alterations. In this guide, we will dive into the nitty-gritty of locking tabs in Excel, along with tips, tricks, and common pitfalls to avoid. 🛡️
Understanding Tab Locking in Excel
Locking tabs, also referred to as protecting sheets, allows you to restrict editing on certain areas of your workbook. This feature is invaluable when multiple users are working on the same document or when you want to safeguard formulas or sensitive data. Let’s break down how you can effectively lock tabs in Excel.
Step-by-Step Guide to Locking Tabs
Follow these simple steps to lock your tabs in Excel:
-
Open Your Excel Workbook: Begin by launching Excel and opening the workbook that you wish to protect.
-
Select the Sheet: Click on the tab of the sheet you want to lock.
-
Go to Review Tab: At the top of the Excel window, navigate to the “Review” tab.
-
Click on Protect Sheet: In the Review tab, you will find the “Protect Sheet” option. Click on it.
-
Set a Password (Optional): A dialog box will pop up, asking if you want to set a password. If you want to secure your sheet further, enter a password. (Make sure to remember this password, as losing it could lock you out of your own sheet!)
-
Choose Permissions: Below the password field, you can specify what users can do on the locked sheet. You can allow certain actions like formatting cells, sorting, and using filters.
-
Click OK: Once you've set your preferences, click “OK”. If you’ve set a password, you’ll need to confirm it.
-
Test Your Lock: Try to edit the locked cells to ensure everything is functioning as expected.
Here's a simplified view in table format for quick reference:
<table>
<tr>
<th>Step</th>
<th>Action</th>
</tr>
<tr>
<td>1</td>
<td>Open your Excel workbook</td>
</tr>
<tr>
<td>2</td>
<td>Select the sheet tab</td>
</tr>
<tr>
<td>3</td>
<td>Go to the Review tab</td>
</tr>
<tr>
<td>4</td>
<td>Click on Protect Sheet</td>
</tr>
<tr>
<td>5</td>
<td>Set a password (optional)</td>
</tr>
<tr>
<td>6</td>
<td>Choose permissions</td>
</tr>
<tr>
<td>7</td>
<td>Click OK</td>
</tr>
<tr>
<td>8</td>
<td>Test your lock</td>
</tr>
</table>
<p class="pro-note">🔒Pro Tip: Always keep a record of your passwords in a secure location!</p>
Common Mistakes to Avoid
While locking tabs can be straightforward, users often make some common mistakes. Here are a few to keep in mind:
-
Forgetting Passwords: If you set a password and then forget it, you may lose access to your locked tabs. Always record it safely!
-
Inadequate Permissions: Make sure to thoroughly review the permissions you are granting. Unintentionally allowing too many editing capabilities can defeat the purpose of locking the tab.
-
Not Testing: Always test the lock after applying it. If something isn't working as expected, it's better to catch it right away.
-
Locking Everything: Don’t lock your entire sheet unless necessary. Leave some cells unlocked for users to input data as needed.
Troubleshooting Common Issues
Should you encounter problems while trying to lock your tabs, here are some troubleshooting tips:
-
The Protect Sheet Option is Grayed Out: This can happen if your workbook is in a shared mode. Ensure it is not shared by navigating to File > Share > Share Workbook.
-
Locked Cells Still Editable: If users are still able to edit locked cells, double-check that you properly set the permissions in the Protect Sheet dialog.
-
Unable to Unprotect Sheet: If you're having trouble unprotecting the sheet, re-enter the correct password. If you've forgotten it, you may need to resort to external recovery options.
Practical Scenarios for Locking Tabs
Locking tabs can be particularly useful in various practical scenarios:
-
Collaborative Projects: When multiple users are accessing the same file, locking tabs helps maintain the integrity of the data while allowing for controlled input.
-
Budgeting: If you’re managing a budget where certain formulas need to remain unchanged, protecting those cells will prevent any accidental alterations.
-
Inventory Management: In inventory systems, locking specific tabs can help manage the data without risk of unintentional edits.
-
Report Generation: When generating reports, locking the data fields ensures that only the output can be edited, maintaining the original data's safety.
Frequently Asked Questions
<div class="faq-section">
<div class="faq-container">
<h2>Frequently Asked Questions</h2>
<div class="faq-item">
<div class="faq-question">
<h3>Can I lock specific cells instead of entire sheets?</h3>
<span class="faq-toggle">+</span>
</div>
<div class="faq-answer">
<p>Yes! Before locking your sheet, you can format specific cells to be locked or unlocked by right-clicking on the cell and navigating to Format Cells > Protection.</p>
</div>
</div>
<div class="faq-item">
<div class="faq-question">
<h3>Is it possible to lock a workbook instead of just a sheet?</h3>
<span class="faq-toggle">+</span>
</div>
<div class="faq-answer">
<p>Yes, you can lock a workbook by going to the "File" tab, selecting "Info", and then choosing "Protect Workbook".</p>
</div>
</div>
<div class="faq-item">
<div class="faq-question">
<h3>What if I want to share my workbook with others?</h3>
<span class="faq-toggle">+</span>
</div>
<div class="faq-answer">
<p>When sharing a workbook, consider setting permissions that allow read-only access, or protect the sheets with a password to control what others can do.</p>
</div>
</div>
<div class="faq-item">
<div class="faq-question">
<h3>Can I unlock a sheet if I forget the password?</h3>
<span class="faq-toggle">+</span>
</div>
<div class="faq-answer">
<p>Unfortunately, if you forget the password, you may need to use third-party software to regain access. It's essential to keep your passwords secure.</p>
</div>
</div>
</div>
</div>
To sum it up, mastering the art of locking tabs in Excel can significantly improve your data management skills. By following the outlined steps and being mindful of common mistakes, you can effectively safeguard your data. Don't hesitate to practice these techniques and explore other Excel functionalities.
<p class="pro-note">📊Pro Tip: Regularly back up your Excel files to prevent data loss!</p>