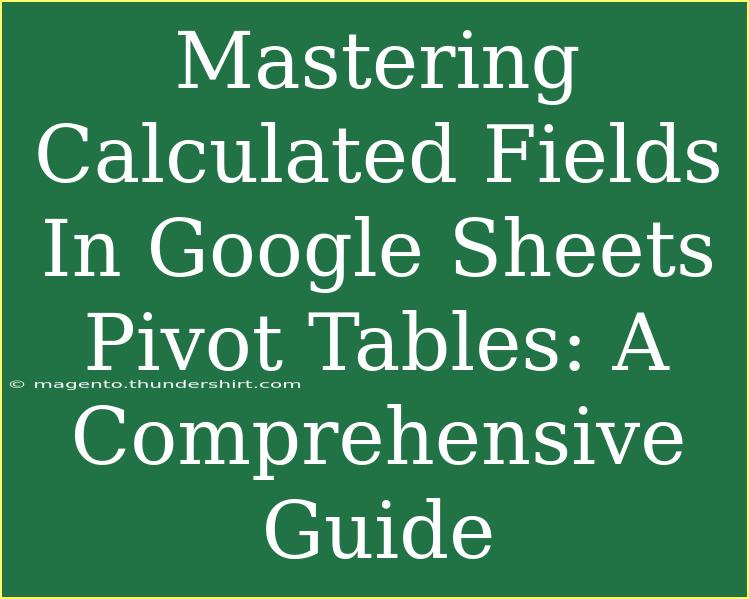Mastering calculated fields in Google Sheets pivot tables can elevate your data analysis game significantly. Whether you're a beginner or an advanced user, understanding how to effectively use these tools can make a world of difference in how you manage and interpret your data. 📊 In this comprehensive guide, we'll dive deep into what calculated fields are, how to create them, and some handy tips and tricks to ensure you're getting the most out of Google Sheets.
What Are Calculated Fields?
Calculated fields are custom fields you create within a pivot table that allows you to perform calculations on your data dynamically. They enable you to add new metrics that aren't part of your original dataset, making it easier to analyze your information and derive insights. For instance, if you're analyzing sales data, you might want to calculate profit margins or average sales per region directly within your pivot table.
How to Create a Calculated Field
Creating a calculated field in Google Sheets pivot tables is relatively straightforward. Follow these steps:
-
Create Your Pivot Table:
- First, select your dataset.
- Click on Data in the menu and select Pivot table.
-
Set Up Your Rows and Columns:
- Choose how you want to categorize your data by dragging relevant fields into the Rows and Columns sections.
-
Add Values:
- Drag a field into the Values section. This could be any quantitative data, such as sales figures.
-
Insert a Calculated Field:
- In the Pivot Table editor, click on Values again, and select Add.
- Choose Calculated field from the dropdown.
- Name your calculated field (e.g., "Profit").
- Enter the formula for your calculation. For example, if you want to calculate profit by subtracting costs from sales, you could enter
=Sales - Costs.
-
Format Your Calculated Field:
- You can format your calculated field just like any other value in the pivot table. Choose to display it as currency, percentage, or any other format you need.
Here’s a visual table to illustrate the components you can use while creating a calculated field:
<table>
<tr>
<th>Component</th>
<th>Description</th>
</tr>
<tr>
<td>Rows</td>
<td>The categories by which you want to analyze your data (e.g., product types, regions).</td>
</tr>
<tr>
<td>Columns</td>
<td>The metrics you want to compare across categories (e.g., sales amounts, units sold).</td>
</tr>
<tr>
<td>Values</td>
<td>The numerical data that you want to summarize or perform calculations on (e.g., revenue, profit).</td>
</tr>
<tr>
<td>Calculated Field</td>
<td>A custom calculation you can define (e.g., average order size, profit margins).</td>
</tr>
</table>
<p class="pro-note">🚀 Pro Tip: Always test your calculated fields with a sample dataset to ensure they work as expected before using them with larger datasets.</p>
Common Mistakes to Avoid
When working with calculated fields, there are several common pitfalls to watch out for:
-
Incorrect Formulas:
- A small typo can lead to incorrect calculations. Double-check your syntax, especially with operators like
+, -, *, and /.
-
Data Type Mismatches:
- Ensure that the data types of the fields you are using in calculations are compatible. For instance, attempting to perform math on text fields will result in errors.
-
Overly Complex Calculations:
- While calculated fields can handle complex formulas, keep them as simple as possible for readability and ease of use.
-
Not Updating the Pivot Table:
- After adding a calculated field, you may need to refresh or update your pivot table to see the changes.
-
Ignoring the Data Source:
- Make sure your original dataset is complete and free of errors, as these will propagate through your pivot table and affect your calculated fields.
Troubleshooting Common Issues
If you encounter problems while using calculated fields in pivot tables, here are some troubleshooting tips:
-
Check for Errors: If a calculated field returns an error, review your formula for any mistakes and check that all referenced fields exist.
-
Update the Source Data: Changes in the source data require you to refresh the pivot table to see updated calculations.
-
Simplify Complex Formulas: If your calculated field isn’t working, try simplifying the formula to see where the issue lies.
-
Consult the Help Center: Google Sheets has extensive documentation; if you’re stuck, consider searching for solutions there.
<div class="faq-section">
<div class="faq-container">
<h2>Frequently Asked Questions</h2>
<div class="faq-item">
<div class="faq-question">
<h3>Can I create multiple calculated fields in one pivot table?</h3>
<span class="faq-toggle">+</span>
</div>
<div class="faq-answer">
<p>Yes, you can add multiple calculated fields in a single pivot table to analyze different metrics.</p>
</div>
</div>
<div class="faq-item">
<div class="faq-question">
<h3>What types of calculations can I perform with calculated fields?</h3>
<span class="faq-toggle">+</span>
</div>
<div class="faq-answer">
<p>You can perform various calculations such as sums, averages, percentages, and custom calculations based on your needs.</p>
</div>
</div>
<div class="faq-item">
<div class="faq-question">
<h3>Can I use other pivot table features with calculated fields?</h3>
<span class="faq-toggle">+</span>
</div>
<div class="faq-answer">
<p>Absolutely! You can combine calculated fields with other features like filters, grouping, and sorting for more robust analysis.</p>
</div>
</div>
<div class="faq-item">
<div class="faq-question">
<h3>What if my calculated field isn’t displaying correctly?</h3>
<span class="faq-toggle">+</span>
</div>
<div class="faq-answer">
<p>Check your formula, ensure you’re referencing the correct fields, and refresh your pivot table to see any changes.</p>
</div>
</div>
</div>
</div>
In conclusion, calculated fields in Google Sheets pivot tables are a powerful tool that can streamline your data analysis and provide valuable insights. By mastering their usage, you can transform complex data sets into actionable metrics that enhance your decision-making process.
Don't hesitate to practice creating different calculated fields and explore related tutorials to broaden your skills. With time and experimentation, you'll become more proficient in using Google Sheets to its fullest potential.
<p class="pro-note">🧠 Pro Tip: Regularly review your calculated fields for relevance as your data evolves to ensure they continue providing valuable insights.</p>