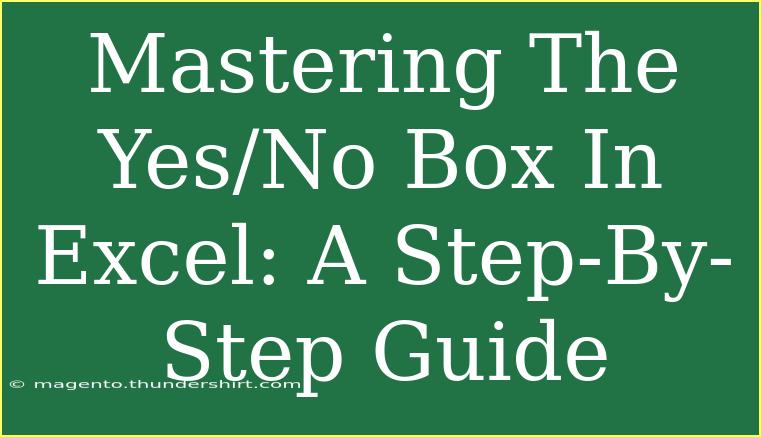Using the Yes/No box in Excel can transform the way you handle data and make decisions within your spreadsheets. Whether you are managing project approvals, surveys, or simple checklists, the Yes/No box allows for a quick and clear binary response. This guide will explore how to effectively implement and master the Yes/No box in Excel, provide useful tips and shortcuts, as well as troubleshoot common issues you might face along the way.
What Is the Yes/No Box?
The Yes/No box is a form of data validation that provides users with a clear method to enter data. By using this feature, you create a simple dropdown list that users can choose from, ensuring consistency and clarity in your data entry. Instead of typing out “Yes” or “No,” users can simply select their response, making it a great tool for enhancing productivity and reducing errors. 📈
Setting Up a Yes/No Box in Excel
Creating a Yes/No box in Excel is straightforward. Here’s a step-by-step tutorial on how to do it:
Step 1: Select Your Cells
- Open your Excel spreadsheet.
- Click on the cell or range of cells where you want to add the Yes/No box.
Step 2: Access Data Validation
- Go to the Data tab in the Ribbon.
- Click on Data Validation in the Data Tools group.
Step 3: Choose List as Validation Criteria
- In the Data Validation dialog box, select the Settings tab.
- From the Allow dropdown menu, select List.
Step 4: Enter Options
- In the Source field, type
Yes,No (without quotes).
- Ensure the In-cell dropdown checkbox is checked.
Step 5: Customize Your Message (Optional)
- Switch to the Input Message tab if you want to provide guidance to users when they click on the cell.
- Fill in the Title and Input Message as needed.
Step 6: Confirm and Close
- Click OK to create your Yes/No dropdown list.
Your selected cells now contain a Yes/No box that users can easily use to input their responses.
<table>
<tr>
<th>Step</th>
<th>Action</th>
</tr>
<tr>
<td>1</td>
<td>Select your cells</td>
</tr>
<tr>
<td>2</td>
<td>Go to Data tab and click Data Validation</td>
</tr>
<tr>
<td>3</td>
<td>Choose List in the Allow dropdown</td>
</tr>
<tr>
<td>4</td>
<td>Enter "Yes,No" in Source</td>
</tr>
<tr>
<td>5</td>
<td>Optionally customize your input message</td>
</tr>
<tr>
<td>6</td>
<td>Click OK</td>
</tr>
</table>
<p class="pro-note">✨ Pro Tip: To make your Yes/No box visually appealing, consider using conditional formatting to change the cell's color based on the user's choice!</p>
Helpful Tips and Advanced Techniques
Shortcut for Rapid Data Entry
- You can create a template spreadsheet where the Yes/No boxes are pre-set for frequently used tasks. This way, when new data entries are needed, you can quickly duplicate the template, saving time.
Utilizing IF Statements
To make your spreadsheet even smarter, combine Yes/No boxes with IF statements. For example, you could create a formula in a neighboring cell that returns "Approved" if "Yes" is selected and "Denied" if "No" is selected.
Example:
=IF(A1="Yes", "Approved", "Denied")
This formula checks the value in cell A1 and displays “Approved” or “Denied” based on the response.
Common Mistakes to Avoid
-
Not Allowing Input for Non-Selections: Make sure that your dropdown is set up properly to avoid users entering values other than "Yes" or "No."
-
Overlooking Input Messages: While not mandatory, using input messages can greatly enhance user experience and reduce errors.
-
Forgetting to Protect Cells: If you’re sharing your Excel file, consider protecting cells containing your Yes/No boxes to avoid accidental changes.
Troubleshooting Issues
- Dropdown Not Appearing: Ensure that your data validation is correctly set up, and the "In-cell dropdown" option is checked.
- Values Not Changing: Sometimes, Excel may not refresh. Try saving the document and reopening it or pressing F9 to refresh calculations.
- Input Messages Not Showing: Check the Input Message tab in the Data Validation settings to ensure you’ve entered text in the Title and Input Message fields.
<div class="faq-section">
<div class="faq-container">
<h2>Frequently Asked Questions</h2>
<div class="faq-item">
<div class="faq-question">
<h3>Can I customize the options in the Yes/No box?</h3>
<span class="faq-toggle">+</span>
</div>
<div class="faq-answer">
<p>Yes! You can customize the options by typing any values you want in the Source field during the Data Validation setup.</p>
</div>
</div>
<div class="faq-item">
<div class="faq-question">
<h3>How do I clear the Yes/No box to reset my selection?</h3>
<span class="faq-toggle">+</span>
</div>
<div class="faq-answer">
<p>Simply click on the dropdown arrow in the Yes/No box and select either option again. To clear it entirely, you can manually delete the entry.</p>
</div>
</div>
<div class="faq-item">
<div class="faq-question">
<h3>Is there a limit to how many Yes/No boxes I can have in a single sheet?</h3>
<span class="faq-toggle">+</span>
</div>
<div class="faq-answer">
<p>No, there is no specific limit to the number of Yes/No boxes you can create in Excel. However, keep usability in mind!</p>
</div>
</div>
<div class="faq-item">
<div class="faq-question">
<h3>Can I use the Yes/No boxes for conditional formatting?</h3>
<span class="faq-toggle">+</span>
</div>
<div class="faq-answer">
<p>Absolutely! You can apply conditional formatting rules based on the values in the Yes/No boxes to visually represent the data.</p>
</div>
</div>
</div>
</div>
In conclusion, mastering the Yes/No box in Excel can significantly enhance your data management skills. By following the steps outlined above and leveraging the tips and advanced techniques, you will be on your way to becoming an Excel pro! Don’t hesitate to play around with your spreadsheet, experiment with formulas, and customize your input messages to improve functionality further.
Be sure to practice using the Yes/No boxes in your own Excel files and explore more tutorials available in this blog to expand your knowledge even further. Happy Excel-ing!
<p class="pro-note">🚀 Pro Tip: Regularly back up your Excel files, especially after making significant changes, to prevent any loss of important data!</p>