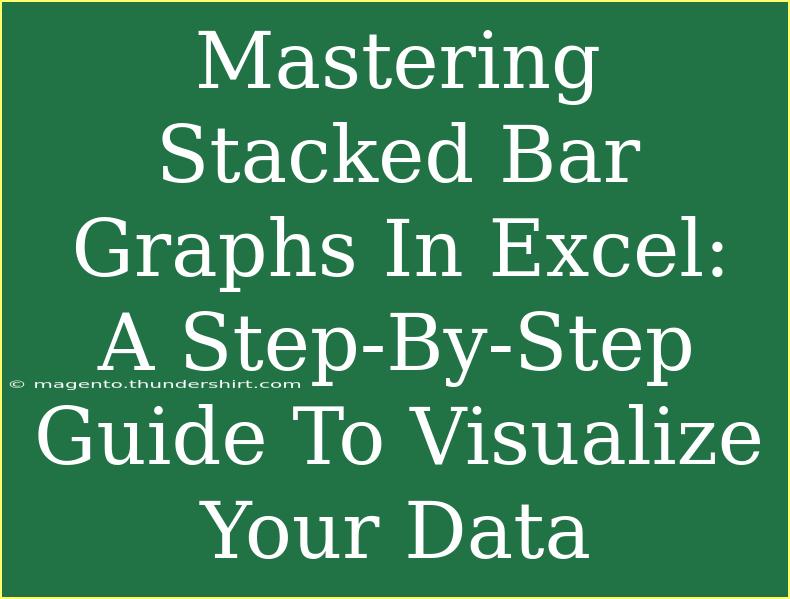Creating a stacked bar graph in Excel is a powerful way to visualize your data and interpret it effectively. Whether you're summarizing sales data by region, analyzing budget distribution, or comparing multiple datasets, a stacked bar graph can deliver insights at a glance. 🎨 Let’s dive into how you can master stacked bar graphs in Excel, explore helpful tips, and highlight common pitfalls to avoid.
What is a Stacked Bar Graph?
A stacked bar graph is a type of bar chart that displays multiple data series stacked on top of each other. This structure not only shows the total value for each category but also breaks down the contributions of each data series to that total, making it an excellent option for comparative analysis.
How to Create a Stacked Bar Graph in Excel
Creating a stacked bar graph is easier than you might think! Here’s a step-by-step guide to get you started.
Step 1: Prepare Your Data
The first step in creating a stacked bar graph is to organize your data correctly in Excel. Your data should be structured in a table format, with categories in the first column and corresponding data series in the subsequent columns.
Example Data Table
| Category |
Series A |
Series B |
Series C |
| Q1 |
10 |
20 |
30 |
| Q2 |
15 |
25 |
35 |
| Q3 |
20 |
30 |
40 |
Step 2: Select Your Data
Highlight the entire data table, including headers. It’s essential to ensure that all relevant data is selected, as this will determine what the graph displays.
Step 3: Insert the Bar Graph
- Navigate to the Insert tab in the Excel ribbon.
- Click on the Bar Chart icon in the Charts group.
- Choose Stacked Bar from the dropdown options.
Your chart will be generated instantly! 🎉
Step 4: Customize Your Chart
Once your stacked bar graph appears, you can customize it for better readability and aesthetics:
- Chart Title: Click on the chart title and rename it to something descriptive.
- Color: Right-click on the bars to change their colors, providing a distinct look for each series.
- Labels: Add data labels for clarity by right-clicking on the bars and selecting Add Data Labels.
- Legend: Make sure the legend is clear and easy to read.
Step 5: Fine-Tune the Axes
To enhance understanding, you can adjust the axes:
- Right-click on the vertical or horizontal axis and select Format Axis.
- Change the number format, adjust the scale, or reverse the order of categories as needed.
Step 6: Save Your Work
Don’t forget to save your document! You wouldn’t want to lose all your hard work.
<p class="pro-note">💡Pro Tip: Use keyboard shortcuts like Ctrl + Z to undo mistakes or Ctrl + S to save your work frequently.</p>
Helpful Tips and Advanced Techniques
Here are some tips to help you get the most out of your stacked bar graphs:
Use Data Labels Wisely
While data labels can provide valuable insights, too many can clutter your chart. Use them selectively to highlight key figures.
Color Coding
Consider using a consistent color scheme to represent different series across multiple charts. This consistency aids in quicker interpretation and data recognition.
Combine with Other Charts
Sometimes, combining stacked bar graphs with other types of charts (like line graphs) can provide a more comprehensive view of your data.
Annotations
Make use of annotations to explain sudden changes or important points directly on the graph.
Common Mistakes to Avoid
Creating a stacked bar graph might seem straightforward, but there are pitfalls that can mislead or confuse your audience. Here’s what to avoid:
Inconsistent Data Ranges
Make sure that the categories and data series correspond. Mixing data points can create inaccurate representations.
Overcrowding
Don’t add too many series to one graph. If your chart feels cluttered, consider breaking it into multiple simpler charts.
Ignoring the Scale
Ensure your scales are appropriate for the data represented. Misleading scales can alter perception.
Troubleshooting Common Issues
While creating stacked bar graphs is simple, issues may arise. Here’s how to troubleshoot:
Data Not Displaying Correctly
If your graph doesn’t look right:
- Check your data selection. Make sure all relevant data is included.
- Verify that your data types are consistent. Numbers formatted as text can disrupt calculations.
Graph Not Refreshing
If your data changes but the graph does not update:
- Right-click the chart and select Refresh Data.
- Ensure your data source is correctly linked.
Color Inconsistencies
Should your chart appear with unexpected colors:
- Check your formatting options. Re-select the colors for each series.
- Reset the chart styles to default and start your formatting from scratch.
<div class="faq-section">
<div class="faq-container">
<h2>Frequently Asked Questions</h2>
<div class="faq-item">
<div class="faq-question">
<h3>Can I create a 3D stacked bar graph in Excel?</h3>
<span class="faq-toggle">+</span>
</div>
<div class="faq-answer">
<p>Yes, you can create a 3D stacked bar graph by selecting the 3D Bar Chart option from the Bar Chart menu. However, keep in mind that 3D graphs can sometimes obscure data, so use them judiciously!</p>
</div>
</div>
<div class="faq-item">
<div class="faq-question">
<h3>How do I change the order of the data series?</h3>
<span class="faq-toggle">+</span>
</div>
<div class="faq-answer">
<p>You can change the order of data series by clicking on the bars in the chart and then right-clicking to select "Format Data Series." From there, you can reorder them as needed.</p>
</div>
</div>
<div class="faq-item">
<div class="faq-question">
<h3>What if I need to convert a regular bar graph to a stacked bar graph?</h3>
<span class="faq-toggle">+</span>
</div>
<div class="faq-answer">
<p>Simply select the graph, go to the Chart Design tab, and click on "Change Chart Type." Choose the Stacked Bar Chart option from the list.</p>
</div>
</div>
<div class="faq-item">
<div class="faq-question">
<h3>Can I print my stacked bar graph?</h3>
<span class="faq-toggle">+</span>
</div>
<div class="faq-answer">
<p>Absolutely! Just make sure the chart is included in your print area. You can do this through the Page Layout settings.</p>
</div>
</div>
</div>
</div>
By following these steps and tips, you’ll not only master stacked bar graphs in Excel but also elevate your data visualization skills overall. Remember to practice regularly with your data sets and explore different visualization methods to find what best suits your needs.
Visualizing data with stacked bar graphs can transform the way you present information. 🌟 So grab your Excel and start creating impressive visuals today!
<p class="pro-note">🚀Pro Tip: Keep experimenting with different datasets to discover how stacked bar graphs can best tell your story!</p>