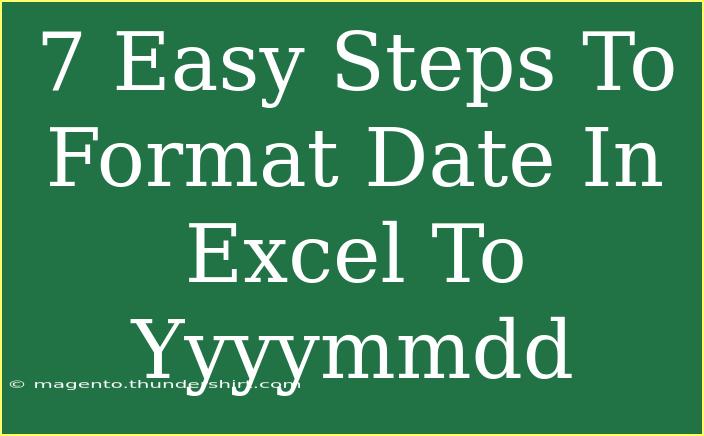Excel is a powerful tool that can simplify a lot of data manipulation tasks, and one common need is formatting dates. You may find yourself needing to display dates in the yyyymmdd format for data importation, reporting, or just for clarity in your spreadsheets. This format is especially useful in database management and programming, where a consistent date format can save you a lot of headaches down the line. So let's dive into the process and explore how to format your dates in Excel to the desired yyyymmdd format in just seven easy steps! 🗓️
Step 1: Open Your Excel Workbook
First things first, you need to open your Excel workbook that contains the date data you want to format. If you don't have a workbook ready, create a new one and enter a sample list of dates. It’s a good idea to have a few different date formats in the same sheet to see how this applies across the board.
Step 2: Select the Date Cells
Once you have your workbook open, the next step is to select the cells containing the dates you want to format. You can click and drag over the cells or hold down the CTRL key and click on each individual cell you wish to include.
Step 3: Open the Format Cells Dialog
To format the selected date cells, you need to access the Format Cells dialog. This can be done in several ways:
- Right-click on the selected cells and choose "Format Cells..."
- Go to the "Home" tab on the Ribbon, and in the "Number" group, click the small arrow in the bottom-right corner.
Step 4: Choose Custom Format
In the Format Cells dialog, you will see several tabs. Click on the Number tab if it isn't already selected. From there, choose Custom from the list on the left side. This is where you can create your own date format.
Step 5: Enter the Desired Format
Once you're in the Custom category, you will see a field for Type. Here is where you will specify your desired format. To format the dates as yyyymmdd, enter the following string in the Type box: yyyymmdd. After entering the format, click OK to apply it to the selected cells.
Step 6: Verify the Format
After applying the new format, take a moment to verify that the dates now display in the yyyymmdd format. You should see dates like 20231005 instead of 10/5/2023. If it doesn't look right, don't panic! It's time to troubleshoot, which we will cover next.
Step 7: Troubleshooting Common Issues
Sometimes, you may encounter issues where the dates do not appear as expected. Here are a few common mistakes and their solutions:
- Date not recognized: If you see a serial number instead of a formatted date, it could mean Excel does not recognize the input as a date. Ensure that the cells were initially formatted as dates.
- Leading zeros: If your month or day is less than 10, you might want to ensure it shows as
03 instead of 3. The yyyymmdd format will typically handle this, but if you encounter issues, make sure you're following the format string precisely.
- Reverting back to original format: If you accidentally change back to the default date format, simply follow the steps again to set the custom format.
Helpful Tips and Shortcuts
-
Using Formulas: If you want to keep the original date and create a new cell with the formatted date, consider using the TEXT function. For example, =TEXT(A1, "yyyymmdd") will convert the date in cell A1 to your desired format.
-
Drag to Fill: If you need the same formatting for a large column of dates, format the first cell, then use the fill handle (the little square at the bottom-right corner of the cell) to drag down and apply the same format to other cells.
-
Shortcuts for Navigation: You can press Ctrl + 1 on your keyboard after selecting the cells to quickly open the Format Cells dialog.
<div class="faq-section">
<div class="faq-container">
<h2>Frequently Asked Questions</h2>
<div class="faq-item">
<div class="faq-question">
<h3>Can I use this format for dates in different languages?</h3>
<span class="faq-toggle">+</span>
</div>
<div class="faq-answer">
<p>Yes! The format yyyymmdd works universally, regardless of the language set in Excel. Just make sure the dates are recognized by Excel.</p>
</div>
</div>
<div class="faq-item">
<div class="faq-question">
<h3>What if my dates are in text format?</h3>
<span class="faq-toggle">+</span>
</div>
<div class="faq-answer">
<p>If your dates are formatted as text, you can convert them using the DATEVALUE function before applying the custom format.</p>
</div>
</div>
<div class="faq-item">
<div class="faq-question">
<h3>Can I automate this process with macros?</h3>
<span class="faq-toggle">+</span>
</div>
<div class="faq-answer">
<p>Absolutely! You can write a simple VBA macro to apply the yyyymmdd format to selected cells automatically.</p>
</div>
</div>
</div>
</div>
When it comes to formatting dates in Excel, mastering the yyyymmdd format can significantly enhance your data management skills. Not only does it provide clarity, but it also ensures consistency across your data sets. Keep practicing and exploring the powerful features that Excel offers!
<p class="pro-note">📝 Pro Tip: Remember to back up your data before performing bulk formatting to avoid losing any information!</p>