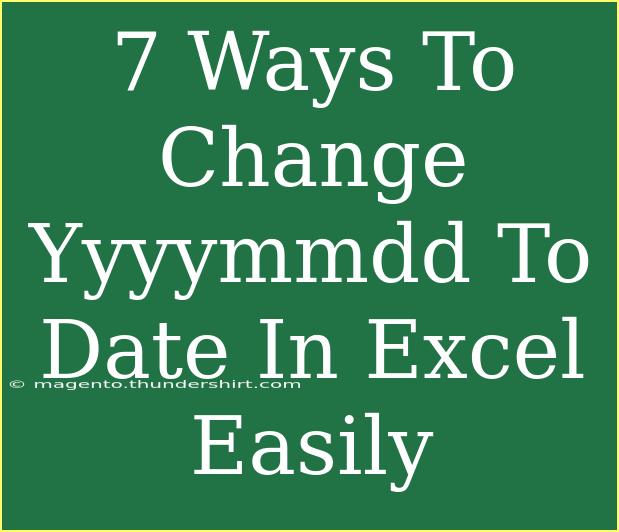When working with spreadsheets in Excel, you might encounter dates formatted as numbers, specifically in the yyyymmdd format. While this numerical representation can be useful for sorting and calculations, it may not be very user-friendly for presentations or data analysis. Fortunately, converting yyyymmdd to a recognizable date format is easier than it sounds. In this post, we'll explore 7 effective methods to achieve this conversion and share some helpful tips, common mistakes to avoid, and ways to troubleshoot common issues. So, let’s dive in!
Method 1: Using Text Functions
One straightforward way to convert yyyymmdd to a date is by utilizing Excel's text functions. Here’s how you can do it:
- Assuming the yyyymmdd data is in cell A1, enter the following formula in another cell:
=DATE(LEFT(A1,4), MID(A1,5,2), RIGHT(A1,2))
- Press Enter, and you should see the date formatted correctly.
Explanation:
LEFT(A1,4) extracts the year.MID(A1,5,2) extracts the month.RIGHT(A1,2) extracts the day.
Method 2: Using VALUE and DATE Functions
Another method involves combining the VALUE function with DATE:
- In an empty cell, enter:
=DATE(VALUE(LEFT(A1,4)), VALUE(MID(A1,5,2)), VALUE(RIGHT(A1,2)))
- Hit Enter, and voila! You've got the date!
Method 3: Text to Columns
If you prefer a more interactive approach, you can use the Text to Columns feature:
- Select the column containing yyyymmdd.
- Go to the Data tab on the Ribbon.
- Click on Text to Columns.
- Choose Delimited and click Next.
- Uncheck all delimiters and click Next.
- Choose the date format you want, selecting the appropriate month-day-year options.
Important Note
<p class="pro-note">Make sure to backup your data before using this feature, as it might alter your original dataset.</p>
Method 4: Using the DATEVALUE Function
The DATEVALUE function can also be useful if your data allows for textual conversion:
- Convert the yyyymmdd to a string first:
=DATEVALUE(TEXT(A1,"0000-00-00"))
- Press Enter to see the date appear.
Important Note
<p class="pro-note">Remember that DATEVALUE assumes the date is in the format of your system’s regional settings.</p>
Method 5: Custom Formatting
If you want to keep the original yyyymmdd format but make it look like a date:
- Right-click the cell or column containing the dates.
- Select Format Cells.
- Choose Custom from the list.
- In the type field, enter
yyyy-mm-dd or mm/dd/yyyy.
This will visually convert the number into a date format without changing the underlying value.
Method 6: VBA Macro
For users comfortable with coding, a VBA macro can automate this conversion process. Here’s a simple macro:
- Press ALT + F11 to open the VBA editor.
- Click on Insert > Module and paste the following code:
Sub ConvertYyyymmdd()
Dim cell As Range
For Each cell In Selection
cell.Value = DateSerial(Left(cell.Value, 4), Mid(cell.Value, 5, 2), Right(cell.Value, 2))
Next cell
End Sub
- Close the editor and return to Excel.
- Select the cells containing yyyymmdd, and run the macro.
Important Note
<p class="pro-note">Always save your Excel file as a macro-enabled workbook when using VBA.</p>
Method 7: Using Power Query
If you're working with a large dataset, Power Query is a robust tool that can streamline your conversion:
- Select your data, then go to the Data tab and click on Get Data > From Table/Range.
- In Power Query, select your yyyymmdd column.
- Go to the Transform tab and click on Data Type > Date.
- Click Close & Load to return the transformed data to Excel.
This method is particularly useful for recurring tasks with large data sets, ensuring consistency and accuracy.
Common Mistakes to Avoid
- Formatting Errors: Make sure that your original values are strictly in the yyyymmdd format without any additional characters or spaces.
- Regional Settings Confusion: The format you see might depend on your computer's regional date settings; always verify this before sharing your documents.
- Forgetting to Copy Values: After using formulas, always copy and paste values to preserve the format if needed.
Troubleshooting Tips
- Formula Not Working? Double-check the reference cell. Make sure it matches the format.
- Dates Not Changing? Sometimes Excel is in a mode where it won’t update until you refresh or re-enter the formula.
- Unexpected Errors? Ensure your source data doesn’t contain any blank cells or invalid entries.
<div class="faq-section">
<div class="faq-container">
<h2>Frequently Asked Questions</h2>
<div class="faq-item">
<div class="faq-question">
<h3>How can I convert multiple dates at once?</h3>
<span class="faq-toggle">+</span>
</div>
<div class="faq-answer">
<p>You can use any of the methods mentioned above and drag the fill handle down to apply the formula to multiple cells.</p>
</div>
</div>
<div class="faq-item">
<div class="faq-question">
<h3>Why are my dates showing as ####?</h3>
<span class="faq-toggle">+</span>
</div>
<div class="faq-answer">
<p>This typically occurs when the column is too narrow to display the date. Simply widen the column to fix this.</p>
</div>
</div>
<div class="faq-item">
<div class="faq-question">
<h3>Can I revert changes if something goes wrong?</h3>
<span class="faq-toggle">+</span>
</div>
<div class="faq-answer">
<p>Yes! You can use the Undo feature (Ctrl + Z) or revert to a backup copy of your workbook.</p>
</div>
</div>
</div>
</div>
By mastering these techniques to convert yyyymmdd to a proper date in Excel, you're not only enhancing your efficiency but also ensuring clarity in your data presentation. Keep practicing with the methods discussed, and don’t hesitate to explore related Excel tutorials that can further boost your productivity.
<p class="pro-note">🌟 Pro Tip: Always double-check the format of your original data before converting to prevent errors!</p>