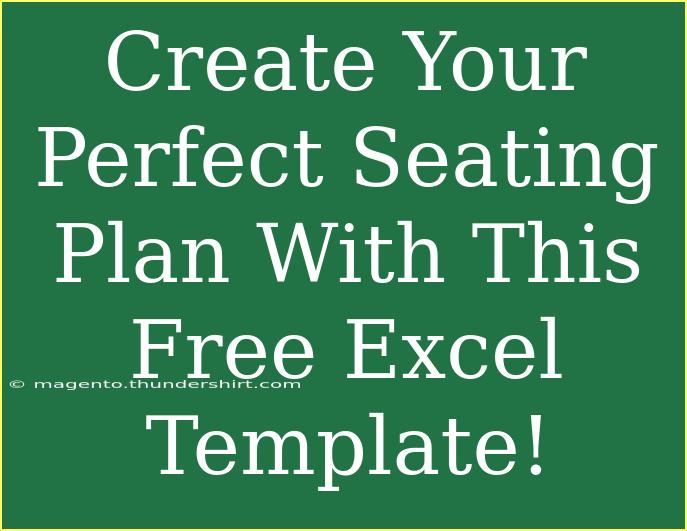Creating a seating plan can be a daunting task, whether for a wedding, a corporate event, or a family gathering. But with the right tools and strategies, you can make this process not only easier but also enjoyable! This is where Excel comes in handy. Using an Excel template for seating arrangements allows you to visualize your plan, make necessary adjustments easily, and ensure that your event runs smoothly. In this blog post, we’ll share helpful tips, shortcuts, advanced techniques, and common mistakes to avoid while using an Excel seating plan template effectively. 🪑✨
Why Use an Excel Template for Your Seating Plan?
Using an Excel template simplifies the seating arrangement process significantly. Here’s why:
- Visual Clarity: You can see where everyone will sit at a glance.
- Easy Adjustments: Changes can be made swiftly with just a few clicks.
- Collaboration: Excel files can be shared easily, allowing input from family members or colleagues.
With that in mind, let’s explore how to create your perfect seating plan using Excel!
Getting Started: Setting Up Your Excel Sheet
First things first, let’s set up your Excel sheet for the seating plan.
-
Open Excel: Start a new workbook.
-
Create Your Table: Label the first row with headers such as:
- Guest Name
- Table Number
- Seat Number
- Additional Notes
Your table should look something like this:
<table>
<tr>
<th>Guest Name</th>
<th>Table Number</th>
<th>Seat Number</th>
<th>Additional Notes</th>
</tr>
</table>
-
Enter Guest Details: Start filling in the table with your guest names, corresponding table numbers, seat numbers, and any additional notes relevant to their preferences.
Tips for Organizing Your Seating Plan
When organizing your seating plan, here are some tips to keep in mind:
- Group Similar Guests: If certain guests know each other or share common interests, seat them together to encourage lively conversation. 🤝
- Balance the Tables: Ensure that each table has a good mix of people to avoid awkwardness. Mix introverts with extroverts if possible.
- Consider Personal Preferences: Use the “Additional Notes” column to remember specific needs like dietary restrictions or accessibility needs.
Advanced Techniques for Customization
Once you've entered the basic details, you can customize your seating plan further:
- Color Coding: Utilize conditional formatting to color-code tables or guests based on their relationship or needs. This visual aid can make it easier to spot patterns.
- Sorting and Filtering: Use Excel's filtering tools to quickly find specific guests or tables.
- Comments: Add comments to individual cells for notes about each guest, such as which ones might not get along or have special requests.
Common Mistakes to Avoid
- Overcrowding Tables: Ensure you don’t cram too many guests at one table. Comfort is key!
- Ignoring Personal Dynamics: Failing to consider which guests may clash can lead to an uncomfortable atmosphere.
- Not Updating Changes: If a guest RSVP changes, update your seating plan immediately to avoid confusion later.
Troubleshooting Issues
Should you run into issues while using your seating plan template, here are some solutions:
- Excel Crashes: Save your progress frequently to avoid losing data.
- Formula Errors: Double-check your formulas, especially if using calculations for totals.
- Printing Problems: When printing your seating plan, ensure your print area is correctly set up to avoid cutting off important information.
FAQs
<div class="faq-section">
<div class="faq-container">
<h2>Frequently Asked Questions</h2>
<div class="faq-item">
<div class="faq-question">
<h3>Can I customize the Excel seating plan template?</h3>
<span class="faq-toggle">+</span>
</div>
<div class="faq-answer">
<p>Yes! You can easily customize the template by changing table layouts, colors, and fonts to suit your event's theme.</p>
</div>
</div>
<div class="faq-item">
<div class="faq-question">
<h3>How do I share the seating plan with others?</h3>
<span class="faq-toggle">+</span>
</div>
<div class="faq-answer">
<p>You can share your Excel file via email or cloud services such as Google Drive for collaborative editing.</p>
</div>
</div>
<div class="faq-item">
<div class="faq-question">
<h3>What if my guest list changes after I've set up the seating plan?</h3>
<span class="faq-toggle">+</span>
</div>
<div class="faq-answer">
<p>Simply update your Excel sheet with the new guest information and rearrange the seating as needed.</p>
</div>
</div>
<div class="faq-item">
<div class="faq-question">
<h3>Is it possible to print my seating plan directly from Excel?</h3>
<span class="faq-toggle">+</span>
</div>
<div class="faq-answer">
<p>Yes, you can print your seating plan directly from Excel. Just make sure to adjust your print settings to fit the entire table on the page.</p>
</div>
</div>
<div class="faq-item">
<div class="faq-question">
<h3>Can I use Excel for seating plans of different events, like weddings or corporate functions?</h3>
<span class="faq-toggle">+</span>
</div>
<div class="faq-answer">
<p>Absolutely! Excel is flexible and can be adapted for any type of event seating arrangement.</p>
</div>
</div>
</div>
</div>
Recapping everything we discussed, using an Excel seating plan template can streamline the entire process of organizing your event. From setting up your Excel sheet with appropriate headers to customizing your layout with colors and filters, the key is to make the process as efficient as possible. Don’t forget the importance of being mindful of guest dynamics and preferences!
Feel free to explore related tutorials on our blog to further enhance your event planning skills and make your next gathering a resounding success!
<p class="pro-note">📝Pro Tip: Always save a backup of your seating plan to avoid losing your hard work!</p>