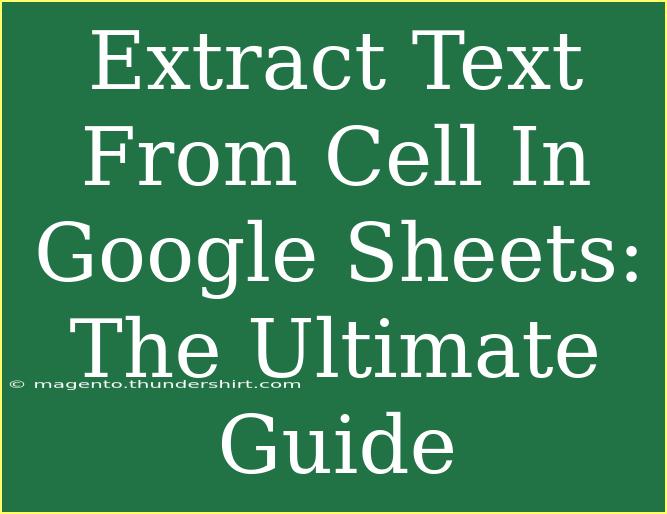Extracting text from a cell in Google Sheets can be a game changer when it comes to data management and analysis. Whether you're tidying up data, organizing a list, or pulling specific pieces of information from a long string, knowing how to manipulate text within your sheets is essential. In this ultimate guide, we'll delve into various techniques, including helpful tips, shortcuts, and advanced methods that will elevate your spreadsheet skills to a new level. So, let's get started! 🚀
Basic Techniques for Text Extraction
When working with Google Sheets, there are several built-in functions to help you extract text. Here are the most commonly used ones:
1. LEFT Function
The LEFT function allows you to extract a specified number of characters from the beginning of a text string.
Syntax:
LEFT(text, [number_of_characters])
Example:
If you have "Hello World" in cell A1 and want to extract the first five characters, you would use:
=LEFT(A1, 5)
This will return "Hello".
2. RIGHT Function
Similar to the LEFT function, the RIGHT function extracts characters from the end of a text string.
Syntax:
RIGHT(text, [number_of_characters])
Example:
For "Hello World" in cell A1, to get the last five characters:
=RIGHT(A1, 5)
This returns "World".
3. MID Function
The MID function is perfect for extracting text from the middle of a string.
Syntax:
MID(text, start_position, number_of_characters)
Example:
If you want to extract "lo W" from "Hello World":
=MID(A1, 4, 4)
4. FIND and SEARCH Functions
These functions can help you locate specific characters or strings within a larger text, which is useful for setting up extractions based on dynamic content.
- FIND: Case-sensitive.
- SEARCH: Case-insensitive.
Example:
To find the position of "World" in "Hello World":
=FIND("World", A1)
Advanced Techniques
Once you're familiar with the basics, there are advanced techniques you can use to streamline text extraction.
1. SPLIT Function
The SPLIT function breaks a string into multiple parts based on a specified delimiter, which can be very useful for data that contains comma-separated values, for example.
Syntax:
SPLIT(text, delimiter)
Example:
For a cell containing "Apple, Banana, Cherry", using:
=SPLIT(A1, ", ")
This will produce:
| A |
B |
C |
| Apple |
Banana |
Cherry |
2. REGEXEXTRACT Function
If you're dealing with complex patterns, REGEXEXTRACT is your friend. This function allows you to extract text that matches a specified regular expression.
Syntax:
REGEXEXTRACT(text, regular_expression)
Example:
To extract the domain from an email in cell A1 (like john@example.com):
=REGEXEXTRACT(A1, "@(.+)")
This will return "example.com".
3. TEXTJOIN Function
If you're working with a set of values and want to join them together into a single string, TEXTJOIN is a great option.
Syntax:
TEXTJOIN(delimiter, ignore_empty, text1, [text2, ...])
Example:
To join cell A1, B1, and C1 with commas:
=TEXTJOIN(", ", TRUE, A1, B1, C1)
Common Mistakes to Avoid
-
Incorrect Function Usage: Ensure you're using the right function for your needs. For example, LEFT won't work effectively if you're trying to find a substring in the middle of a text string.
-
Misplaced Parentheses: It's easy to misplace parentheses, which leads to errors in your formulas.
-
Ignoring Text Format: Text formatted as numbers may not behave as expected when using string functions. Make sure the format is set correctly.
Troubleshooting Issues
If you encounter problems with text extraction, here are a few tips to help you troubleshoot:
-
Check Formula Syntax: Ensure that your function syntax is correct. Even small mistakes can lead to errors.
-
Ensure the Right Data Type: Make sure that the data you’re trying to manipulate is in the correct format for the functions you’re using.
-
Look for Hidden Characters: Sometimes, hidden characters can affect your results. Use the CLEAN function to remove non-printable characters from a text.
<div class="faq-section">
<div class="faq-container">
<h2>Frequently Asked Questions</h2>
<div class="faq-item">
<div class="faq-question">
<h3>How do I extract only numbers from a text string in Google Sheets?</h3>
<span class="faq-toggle">+</span>
</div>
<div class="faq-answer">
<p>You can use the REGEXEXTRACT function with a pattern that matches numbers, like this: =REGEXEXTRACT(A1, "\d+") to extract the first sequence of digits from the string.</p>
</div>
</div>
<div class="faq-item">
<div class="faq-question">
<h3>Can I combine text from multiple cells into one?</h3>
<span class="faq-toggle">+</span>
</div>
<div class="faq-answer">
<p>Yes! Use the TEXTJOIN function, for instance: =TEXTJOIN(", ", TRUE, A1:A3) will join all cells in that range, separating them with a comma.</p>
</div>
</div>
<div class="faq-item">
<div class="faq-question">
<h3>What if my text includes different delimiters?</h3>
<span class="faq-toggle">+</span>
</div>
<div class="faq-answer">
<p>You can use the SPLIT function with a regular expression as the delimiter. For example, =SPLIT(A1, ",|;| ") will split by commas, semicolons, or spaces.</p>
</div>
</div>
</div>
</div>
In conclusion, mastering text extraction in Google Sheets can significantly enhance your productivity and the quality of your data analysis. From basic functions like LEFT, RIGHT, and MID to more advanced options like SPLIT and REGEXEXTRACT, having a good grasp of these techniques will allow you to efficiently handle your text data. Don't hesitate to practice these methods and explore related tutorials to further your knowledge. Happy extracting! 🥳
<p class="pro-note">💡Pro Tip: Experiment with combining functions to achieve complex text extraction tasks seamlessly!</p>