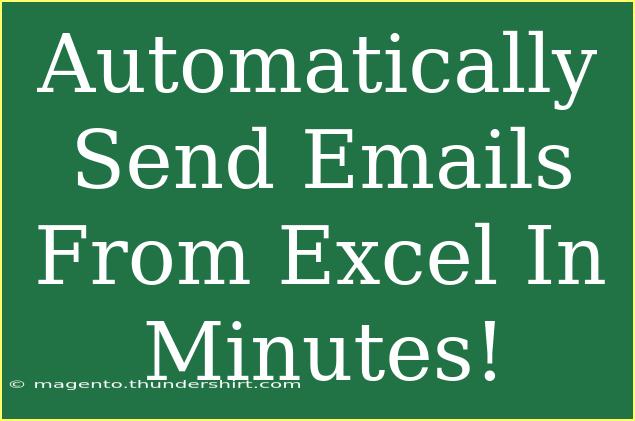Sending emails directly from Excel can save you a significant amount of time, especially when you need to communicate with multiple contacts or share data efficiently. It might sound complicated, but automating this process can be relatively straightforward. In this post, we'll explore various tips, shortcuts, and advanced techniques to help you master the art of sending emails from Excel. You'll learn how to streamline your workflow and avoid common pitfalls, ensuring you communicate effectively without the usual hassle.
Setting Up Your Excel Spreadsheet for Emailing
To begin, you need to prepare your Excel file. This file should contain all the relevant data you wish to send via email.
- Create Your List: Start by creating a structured table in Excel that includes the following columns:
- Email Address: The email addresses of your recipients.
- Subject: The subject line of your email.
- Body: The content of the email.
Here’s an example of what your spreadsheet might look like:
<table>
<tr>
<th>Email Address</th>
<th>Subject</th>
<th>Body</th>
</tr>
<tr>
<td>example1@mail.com</td>
<td>Meeting Reminder</td>
<td>Just a reminder about our meeting tomorrow at 10 AM.</td>
</tr>
<tr>
<td>example2@mail.com</td>
<td>Project Update</td>
<td>Here’s the latest update on the project.</td>
</tr>
</table>
Using VBA to Automate the Email Process
Once your data is organized, you can use VBA (Visual Basic for Applications) to automate the email-sending process.
Step-by-Step VBA Email Automation
-
Open the VBA Editor: Press ALT + F11 in Excel to open the VBA editor.
-
Insert a New Module: Right-click on any of the items in the "Project Explorer" pane, select Insert, and then click on Module.
-
Add the Email Script: Copy and paste the following code into the module window:
Sub SendEmails()
Dim OutlookApp As Object
Dim OutlookMail As Object
Dim i As Integer
Set OutlookApp = CreateObject("Outlook.Application")
For i = 2 To Cells(Rows.Count, 1).End(xlUp).Row
Set OutlookMail = OutlookApp.CreateItem(0)
With OutlookMail
.To = Cells(i, 1).Value
.Subject = Cells(i, 2).Value
.Body = Cells(i, 3).Value
.Send ' Use .Display if you want to see the email before sending
End With
Next i
Set OutlookMail = Nothing
Set OutlookApp = Nothing
End Sub
-
Run Your Script: Close the VBA editor and return to your Excel workbook. Press ALT + F8, select SendEmails, and click Run.
Important Notes
<p class="pro-note">Always save your Excel file before running the script to avoid any potential data loss. Test the email sending with a small group of emails first to ensure everything is working as expected.</p>
Common Mistakes to Avoid
While automating your emails from Excel, here are some common mistakes you should avoid:
- Incorrect Email Format: Make sure all email addresses are formatted correctly. Invalid addresses will cause the email to fail.
- Missing Data: Check that your subject and body fields aren't left empty. An empty subject can lead to confusion for the recipient.
- Not Testing: Always run a test before sending out a large batch of emails. It can help you catch any issues early.
Troubleshooting Common Issues
If you encounter problems while sending emails, here are a few troubleshooting tips:
- Outlook Not Opening: Ensure that your Outlook application is installed and properly configured on your computer.
- Permission Issues: If you receive a prompt regarding security settings, you might need to adjust your Outlook settings to allow programmatic access.
- Macro Settings: Ensure that your Excel settings allow macros to run. You can change this in the Trust Center settings.
Frequently Asked Questions
<div class="faq-section">
<div class="faq-container">
<h2>Frequently Asked Questions</h2>
<div class="faq-item">
<div class="faq-question">
<h3>Can I send emails without having Outlook installed?</h3>
<span class="faq-toggle">+</span>
</div>
<div class="faq-answer">
<p>No, this method requires Outlook to be installed on your computer since it utilizes Outlook's application to send emails.</p>
</div>
</div>
<div class="faq-item">
<div class="faq-question">
<h3>What if I have more than three columns in my data?</h3>
<span class="faq-toggle">+</span>
</div>
<div class="faq-answer">
<p>You can modify the VBA script to include additional columns. Just ensure you adjust the .To, .Subject, and .Body properties accordingly.</p>
</div>
</div>
<div class="faq-item">
<div class="faq-question">
<h3>Is there a limit to how many emails I can send at once?</h3>
<span class="faq-toggle">+</span>
</div>
<div class="faq-answer">
<p>Outlook may impose limits on the number of emails you can send at once to prevent spam. It is wise to check with your email provider for any restrictions.</p>
</div>
</div>
<div class="faq-item">
<div class="faq-question">
<h3>Can I customize the email body for each recipient?</h3>
<span class="faq-toggle">+</span>
</div>
<div class="faq-answer">
<p>Yes! You can personalize the email body by using the columns in your Excel sheet. Just ensure you include the appropriate text in each row.</p>
</div>
</div>
</div>
</div>
Sending emails directly from Excel can be a game-changer for your productivity. By utilizing VBA, you can quickly and effectively manage your communication needs without the hassle of sending each email individually. Remember to test your setup and avoid common pitfalls, and you'll become an Excel emailing pro in no time!
Practice using the tips provided here, and don’t hesitate to explore more tutorials on related topics that can enhance your skill set and productivity.
<p class="pro-note">💡Pro Tip: Always back up your Excel file and test with a small group before a larger send!</p>