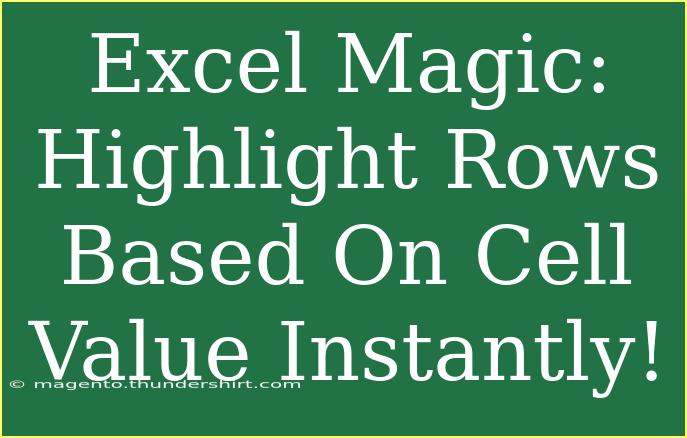Highlighting rows based on cell values in Excel can significantly enhance your data visibility, making it easier to analyze and interpret information quickly. Whether you're a student managing grades, a professional handling budgets, or anyone keeping track of various datasets, knowing how to efficiently highlight rows can save time and make your work more effective. Let’s dive into some fantastic tips, shortcuts, and advanced techniques for using Excel to highlight rows based on cell values.
Why Highlight Rows?
Highlighting rows based on certain criteria helps in a variety of ways:
- Data Analysis: Quickly identify trends and outliers within your dataset.
- Error Checking: Spot errors or discrepancies at a glance.
- Aesthetics: Create visually appealing spreadsheets that are easier to understand.
How to Highlight Rows Based on Cell Value
Here's a simple step-by-step tutorial on how to highlight entire rows in Excel based on the value of a specific cell.
Step 1: Select Your Data Range
Start by selecting the range of cells where you want to apply the formatting. For instance, if you have data in cells A1 to D10, select this range.
Step 2: Conditional Formatting
- Go to the Home Tab: Click on the "Home" tab in the ribbon.
- Conditional Formatting: Locate the "Conditional Formatting" option in the Styles group.
- New Rule: Click on "New Rule."
Step 3: Use a Formula to Determine Which Cells to Format
-
Select "Use a formula to determine which cells to format".
-
Enter the Formula: For example, if you want to highlight rows where the value in column A is greater than 100, enter the formula:
=$A1>100
Make sure to adjust the formula based on your specific criteria and starting row.
Step 4: Format Your Rows
- Click on the "Format" button to choose how you want to highlight the rows. You can change the fill color, font style, and more.
- After selecting your desired format, click "OK".
Step 5: Apply and Review
- Click "OK" to apply the rule.
- You should now see the rows highlighted based on your specified criteria.
<table>
<tr>
<th>Step</th>
<th>Action</th>
</tr>
<tr>
<td>1</td>
<td>Select the data range</td>
</tr>
<tr>
<td>2</td>
<td>Go to Conditional Formatting</td>
</tr>
<tr>
<td>3</td>
<td>Create a New Rule</td>
</tr>
<tr>
<td>4</td>
<td>Input the appropriate formula</td>
</tr>
<tr>
<td>5</td>
<td>Choose your formatting options</td>
</tr>
<tr>
<td>6</td>
<td>Apply and confirm the changes</td>
</tr>
</table>
<p class="pro-note">🎨 Pro Tip: Experiment with different colors for different criteria to create a more organized visual layout!</p>
Common Mistakes to Avoid
When highlighting rows in Excel, certain common mistakes can hinder your progress:
- Incorrect Cell References: Ensure you use absolute references (like
$A1) correctly so the formatting applies to the entire row.
- Forgetting to Apply to Entire Row: If you only apply the rule to one column, it won’t highlight the entire row as intended.
- Ignoring Data Types: Ensure the data you’re comparing is of the same type (e.g., numbers vs. text).
Troubleshooting Issues
If your conditional formatting doesn’t work as expected, here are a few tips to troubleshoot:
- Recheck Your Formula: Mistakes in the formula syntax are common. Double-check it for errors.
- Clear Existing Formatting: Previous conditional formatting rules can interfere. Clear them to start fresh.
- Check Cell Formatting: Sometimes, cell formats (like text vs. number) can cause issues. Ensure they are formatted correctly.
<div class="faq-section">
<div class="faq-container">
<h2>Frequently Asked Questions</h2>
<div class="faq-item">
<div class="faq-question">
<h3>Can I use multiple conditions for highlighting rows?</h3>
<span class="faq-toggle">+</span>
</div>
<div class="faq-answer">
<p>Yes! You can create multiple conditional formatting rules for the same range. Just repeat the process for each condition.</p>
</div>
</div>
<div class="faq-item">
<div class="faq-question">
<h3>Will the highlighting update automatically?</h3>
<span class="faq-toggle">+</span>
</div>
<div class="faq-answer">
<p>Absolutely! The highlighting will automatically update based on changes to the cell values.</p>
</div>
</div>
<div class="faq-item">
<div class="faq-question">
<h3>Can I highlight based on the value of another cell?</h3>
<span class="faq-toggle">+</span>
</div>
<div class="faq-answer">
<p>Yes, you can reference another cell in your formula to determine the highlighting. Just adjust the formula accordingly.</p>
</div>
</div>
<div class="faq-item">
<div class="faq-question">
<h3>Is it possible to use colors to indicate different statuses?</h3>
<span class="faq-toggle">+</span>
</div>
<div class="faq-answer">
<p>Definitely! You can use different colors for different statuses or conditions by setting up separate rules.</p>
</div>
</div>
</div>
</div>
As you can see, the ability to highlight rows based on cell values can make managing and interpreting your data much simpler. Recap the essential steps: select your range, create a conditional formatting rule, enter your criteria using a formula, and choose your formatting style. Don’t forget to practice and experiment with various conditions and formats to truly make the most out of Excel's capabilities!
<p class="pro-note">✨ Pro Tip: Don't hesitate to explore Excel's conditional formatting options. The more you practice, the more proficient you'll become!</p>