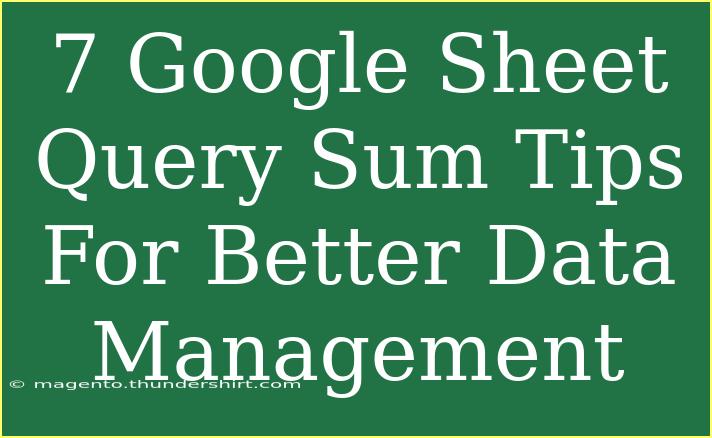Mastering Google Sheets can be a game-changer for managing your data effectively, and using the Query function is one of the most powerful tools at your disposal. Whether you're working on financial reports, analyzing survey data, or tracking project progress, knowing how to leverage the Query function to sum your data can elevate your spreadsheets to a whole new level. Here, I’ll share seven essential tips for using Google Sheets Query to sum data efficiently, along with common pitfalls to avoid and troubleshooting techniques. Let’s dive in! 🚀
Understanding the Basics of Google Sheets Query
Before we jump into the tips, it's essential to understand what Google Sheets Query is. The Query function allows you to use a SQL-like syntax to filter, sort, and manipulate your data easily. It’s perfect for summarizing large datasets without having to dive into complex formulas.
The Structure of a Query
Here’s a basic structure of the Query function in Google Sheets:
=QUERY(data, query, [headers])
- data: The range of cells you want to query.
- query: The SQL-like expression that tells Google Sheets what to do.
- headers: Optional. The number of header rows in your data.
Tip #1: Use SUM in Your Query
When you want to sum values in a specific column, you can use the SUM function within your query. Here’s a straightforward example:
=QUERY(A1:C10, "SELECT A, SUM(B) WHERE C = 'Yes' GROUP BY A", 1)
This query selects column A and sums up values in column B, where column C equals "Yes", grouping the results by column A.
Tip #2: Grouping for Better Analysis
Grouping is crucial when you need to analyze data by categories. You can group your results based on one or more columns. For instance:
=QUERY(A1:C10, "SELECT A, SUM(B) GROUP BY A", 1)
In this example, all values in column B are summed up according to their respective category in column A, making your data much easier to read and interpret.
Tip #3: Filtering Data Wisely
To avoid clutter in your results, make sure to include appropriate filtering in your query. Use the WHERE clause to filter the data before summing it. For instance:
=QUERY(A1:C10, "SELECT A, SUM(B) WHERE C > 100 GROUP BY A", 1)
This command sums up the values in column B only for entries in column C greater than 100, allowing for a more relevant dataset.
Tip #4: Combining SUM with Other Functions
You can combine the SUM function with other aggregate functions, such as AVG or COUNT. This can provide a more comprehensive overview of your data. For example:
=QUERY(A1:C10, "SELECT A, SUM(B), AVG(B) GROUP BY A", 1)
This query sums up and calculates the average of column B for each unique entry in column A.
Tip #5: Adding Date Filtering
If you're working with dates, the Query function allows you to filter data within specific ranges. For example:
=QUERY(A1:C10, "SELECT A, SUM(B) WHERE A >= DATE '2023-01-01' AND A <= DATE '2023-12-31' GROUP BY A", 1)
This example sums values in column B where the dates in column A fall within the year 2023. This is particularly useful for annual reporting!
Tip #6: Handling Blank Rows
Having blank rows can skew your results. Always ensure you account for them, either by excluding them in your Query or cleaning up your data before processing. Here's how to filter out blank rows:
=QUERY(A1:C10, "SELECT A, SUM(B) WHERE C IS NOT NULL GROUP BY A", 1)
This will only consider rows where column C is not blank when summing up column B.
Tip #7: Formatting Your Results
Lastly, present your data well! Use the FORMAT clause in your Query to make your sums and results visually appealing. For example:
=QUERY(A1:C10, "SELECT A, SUM(B) GROUP BY A LABEL SUM(B) 'Total Amount'", 1)
This command not only sums the values but also renames the resulting column to "Total Amount," making it clearer for anyone reading your report.
Common Mistakes to Avoid
- Incorrect Range: Always double-check that your data range includes all the relevant rows and columns.
- Query Syntax: Ensure your SQL-like syntax is correct. A minor mistake can lead to errors.
- Overlooking Header Rows: Specify the correct number of header rows in your QUERY function to avoid misinterpretation of your data.
- Ignoring Blank Cells: Not accounting for blank cells can result in inaccurate sums.
Troubleshooting Issues
If you encounter issues with your QUERY function, here are a few steps to troubleshoot:
- Check Your Data Range: Ensure that the range selected in the QUERY function is correct and includes all relevant data.
- Syntax Errors: Review the syntax carefully for errors, including misplaced quotes or commas.
- Filter Conditions: Verify that your WHERE clauses are set up correctly to filter the data as intended.
- Experiment with Test Data: If you're unsure how the QUERY will behave, try it out on a smaller, controlled dataset first.
<div class="faq-section">
<div class="faq-container">
<h2>Frequently Asked Questions</h2>
<div class="faq-item">
<div class="faq-question">
<h3>Can I sum multiple columns at once?</h3>
<span class="faq-toggle">+</span>
</div>
<div class="faq-answer">
<p>No, the SUM function in a Query can only sum one column at a time. You can create separate queries for each column.</p>
</div>
</div>
<div class="faq-item">
<div class="faq-question">
<h3>What should I do if my query returns an error?</h3>
<span class="faq-toggle">+</span>
</div>
<div class="faq-answer">
<p>Check for syntax errors, such as missing quotes, commas, or parentheses. Also, ensure the range and column names are correct.</p>
</div>
</div>
<div class="faq-item">
<div class="faq-question">
<h3>Is it possible to use Query with multiple sheets?</h3>
<span class="faq-toggle">+</span>
</div>
<div class="faq-answer">
<p>Yes, you can reference data from different sheets using the format 'SheetName!A1:C10' in your Query function.</p>
</div>
</div>
<div class="faq-item">
<div class="faq-question">
<h3>Can I sort the summed results?</h3>
<span class="faq-toggle">+</span>
</div>
<div class="faq-answer">
<p>Absolutely! Use the ORDER BY clause to sort your results, e.g., "ORDER BY SUM(B) DESC" for descending order.</p>
</div>
</div>
</div>
</div>
In conclusion, mastering the Google Sheets Query function can vastly improve your data management efficiency. From using SUM and GROUP BY to filtering your results appropriately, these tips will help you make the most of your data. Remember to always pay attention to common mistakes and troubleshoot your queries effectively. 🌟
Feel free to practice these techniques and explore further tutorials on this blog to deepen your understanding and skills. Happy querying!
<p class="pro-note">✨Pro Tip: Regularly practice these Query techniques to enhance your data management skills and make your reports more effective!</p>