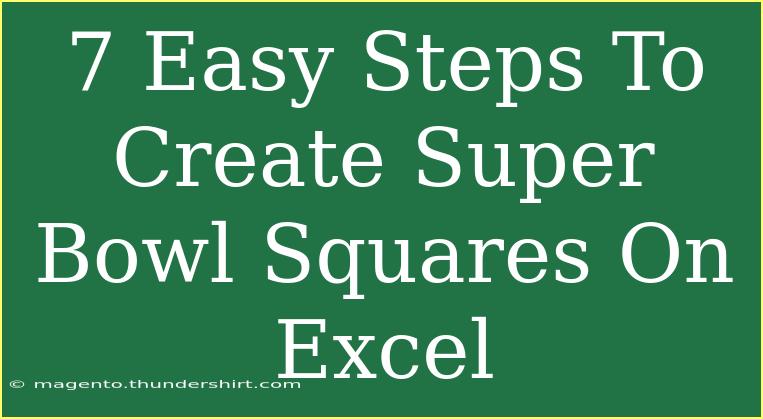Creating Super Bowl Squares on Excel can be a fun and engaging way to enhance your Super Bowl party experience! 🏈 Whether you're hosting friends at home or participating in an office pool, these squares can add a competitive edge and get everyone involved in the excitement. In this guide, we’ll walk you through seven easy steps to create your Super Bowl Squares grid, complete with some helpful tips and tricks along the way.
Step 1: Open Excel and Set Up Your Grid
- Launch Microsoft Excel: Start by opening a new blank workbook.
- Create a 10x10 Grid: You'll need a 10-row by 10-column grid.
- Select cells A1 through J10.
- Use the “Borders” option in the “Home” tab to outline the selected cells to make your grid visually appealing.
Formatting the Grid
Make sure to format the cells:
- Column Width: Adjust the width of each column to be about 30 pixels for a square look.
- Row Height: Set the height of each row to match the column width.
Step 2: Label Your Columns and Rows
- Label Columns (A to J): In the top row (cells A1 to J1), label columns with numbers 0 through 9. This represents the possible last digits of each team's score.
- Label Rows (1 to 10): In the first column (cells A2 to A11), label rows with numbers 0 through 9 as well.
Here’s how your grid should look:
<table>
<tr>
<th></th>
<th>0</th>
<th>1</th>
<th>2</th>
<th>3</th>
<th>4</th>
<th>5</th>
<th>6</th>
<th>7</th>
<th>8</th>
<th>9</th>
</tr>
<tr>
<th>0</th>
<td></td>
<td></td>
<td></td>
<td></td>
<td></td>
<td></td>
<td></td>
<td></td>
<td></td>
<td></td>
</tr>
<tr>
<th>1</th>
<td></td>
<td></td>
<td></td>
<td></td>
<td></td>
<td></td>
<td></td>
<td></td>
<td></td>
<td></td>
</tr>
<!-- Continue for Rows 2 to 9 -->
</table>
Step 3: Add Player Names
Once your grid is set up, it’s time to fill it with players or participants:
- Choose Random Squares: You can have participants pick squares randomly or assign them randomly yourself.
- Input Names: In each cell of the grid, enter the names of participants who want to play.
Note
<p class="pro-note">Encourage everyone to join by explaining the game rules before names are entered. It adds to the fun!</p>
Step 4: Randomize Team Scores
- Assign Teams: Before the game starts, randomly assign one team to the top (the columns) and the other team to the side (the rows).
- Generate Random Numbers: You can randomize which numbers correspond to which team by using the
RAND() function in Excel to shuffle the numbers 0-9.
Helpful Excel Tip
- Use the “RANDBETWEEN” Function: You can input
=RANDBETWEEN(0,9) in different cells to assign scores for both teams.
Step 5: Understand the Scoring System
- Last Digits Matter: Scores are usually based on the last digit of each team's score. For example, if Team A scores 23 and Team B scores 19, the winner would be the square at the intersection of row 3 (last digit of 23) and column 9 (last digit of 19).
- Game Prizes: Decide on what prizes (if any) you want to give out. It can be fun to reward different score brackets!
Step 6: Make it Fun!
Adding a few fun elements can keep participants engaged:
- Offer Small Prizes: Consider small prizes for quarters or halves of the game to keep the excitement going.
- Share Updates: Update the grid periodically during the game. This keeps everyone in the loop and heightens the suspense!
Step 7: Wrap Up the Game
- Determine the Winners: Once the game concludes, determine which squares were winning ones based on the final scores.
- Award Prizes: Announce winners and distribute any prizes you may have organized.
Note
<p class="pro-note">Consider taking photos of the winners and the grid for memories after the game!</p>
<div class="faq-section">
<div class="faq-container">
<h2>Frequently Asked Questions</h2>
<div class="faq-item">
<div class="faq-question">
<h3>How many squares should I create for a typical game?</h3>
<span class="faq-toggle">+</span>
</div>
<div class="faq-answer">
<p>A 10x10 grid is standard for Super Bowl Squares, which allows for 100 squares total.</p>
</div>
</div>
<div class="faq-item">
<div class="faq-question">
<h3>Can I play Super Bowl Squares without using Excel?</h3>
<span class="faq-toggle">+</span>
</div>
<div class="faq-answer">
<p>Yes! You can use paper grids or online apps designed specifically for this purpose.</p>
</div>
</div>
<div class="faq-item">
<div class="faq-question">
<h3>What if a square is not filled?</h3>
<span class="faq-toggle">+</span>
</div>
<div class="faq-answer">
<p>It’s common for some squares to remain unfilled. You can choose to just skip those when determining winners.</p>
</div>
</div>
<div class="faq-item">
<div class="faq-question">
<h3>How do I assign prizes?</h3>
<span class="faq-toggle">+</span>
</div>
<div class="faq-answer">
<p>Prizes can be assigned based on different score outcomes—consider awarding for each quarter, the halftime score, and the final score.</p>
</div>
</div>
<div class="faq-item">
<div class="faq-question">
<h3>Can I create this grid using Google Sheets?</h3>
<span class="faq-toggle">+</span>
</div>
<div class="faq-answer">
<p>Absolutely! The steps are nearly identical in Google Sheets, and you can easily share it with others online.</p>
</div>
</div>
</div>
</div>
Creating Super Bowl Squares on Excel can transform your Super Bowl party into a thrilling event. By following these simple steps, you not only create an engaging game for your guests but also ensure everyone is invested in the action on the field. Remember to celebrate every score and enjoy the fun it brings!
<p class="pro-note">🏆Pro Tip: Keep the atmosphere lively by encouraging playful banter about the scores throughout the game!</p>