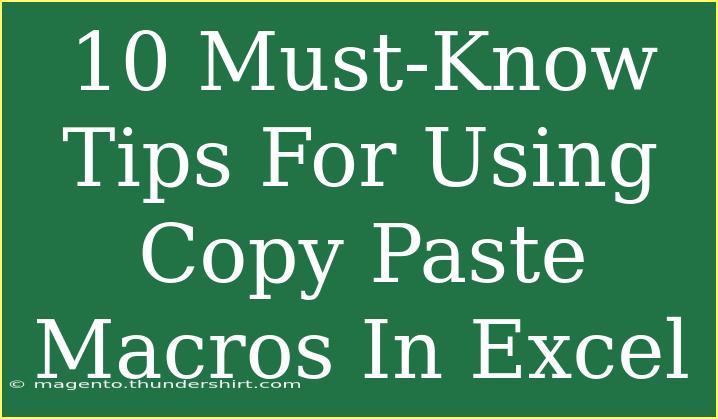Using Excel is essential for many professionals, and mastering its features can significantly boost productivity. One such feature that saves time and effort is copy-paste macros. These macros automate repetitive tasks, allowing you to focus on more critical aspects of your work. In this article, we’ll explore ten must-know tips for using copy-paste macros effectively in Excel, helping you to streamline your workflow and enhance your efficiency. 🚀
What Are Copy-Paste Macros?
Copy-paste macros are automated sequences that allow you to copy information from one location in your Excel workbook and paste it into another without manual intervention. This feature is particularly beneficial for tasks that require repetitive data entry, such as updating reports or transferring data between spreadsheets.
Why Use Copy-Paste Macros?
Save Time ⏳
Instead of copying and pasting data manually, macros can do it in seconds.
Reduce Errors ❌
Manual copying can lead to mistakes; macros eliminate this risk by ensuring the same procedure is followed every time.
Enhance Consistency 📊
Macros help ensure that your data handling is consistent, maintaining uniformity across your work.
1. Getting Started with Macros
To begin using copy-paste macros, you need to enable the Developer tab in Excel. Here’s how to do it:
- Open Excel and click on File.
- Select Options.
- In the Excel Options dialog box, click on Customize Ribbon.
- Check the box for Developer in the right column and hit OK.
2. Recording Your First Macro
Recording a macro is simple. Follow these steps:
- Click on the Developer tab.
- Select Record Macro.
- Name your macro (e.g., "CopyPasteData").
- Choose a shortcut key (optional).
- Click OK and perform the copy-paste action you want to automate.
- Click Stop Recording when you finish.
Important Note: Make sure to test your macro after recording it to ensure it behaves as expected.
3. Using Relative References
When recording macros, you can choose between absolute and relative references. Absolute references stick to a specific cell, while relative references adjust based on your current selection. To use relative references:
- Start recording your macro.
- Click on Use Relative Reference on the Developer tab.
- Perform your actions, then stop recording.
This flexibility is crucial for copying data in different contexts, as it allows your macro to adapt to various cell locations.
4. Editing Your Macros
Sometimes you may need to tweak a macro. Here’s how to edit it:
- Click on Macros in the Developer tab.
- Select the macro you want to modify and click Edit.
- This opens the Visual Basic for Applications (VBA) editor, where you can change the code.
For instance, if you want to change the destination cell of your paste command, this is where you’d do it. Editing macros allows you to refine your automation to better suit your needs.
5. Adding Comments to Your Code
Making notes in your macros can be immensely helpful. Use the apostrophe (') in the VBA editor to add comments. For example:
' This macro copies data from Sheet1 and pastes it into Sheet2
Comments help you understand the code later and are invaluable if you share the workbook with colleagues.
6. Creating Button for Macros
To make running your macros easier, you can assign them to buttons:
- Go to the Developer tab and select Insert.
- Choose a Button (Form Control).
- Draw the button on your spreadsheet.
- When prompted, assign the macro you want to the button.
Now, you can execute the macro by simply clicking the button! This is particularly useful for frequently used macros.
7. Troubleshooting Common Issues
If your macro isn't working as expected, consider these troubleshooting steps:
- Check for Errors in VBA: Look for any mistakes in your code. The VBA editor provides debugging tools.
- Ensure Macros Are Enabled: Go to File > Options > Trust Center > Trust Center Settings, then check the Macro Settings.
- Test with Different Data: Sometimes the data you’re working with can affect macro performance. Test it with a simplified version of your data.
8. Avoiding Common Mistakes
When working with macros, some pitfalls can hinder your progress:
- Hardcoding Values: Avoid using specific cell references that may change. Instead, use variables or relative references.
- Neglecting Error Handling: Include error handling in your macros to manage unexpected results gracefully.
- Not Testing Thoroughly: Always test your macros on a duplicate of your workbook first to avoid data loss.
9. Using Loops for Advanced Macros
Loops can enhance the functionality of your macros by allowing repeated actions without recording each one. Here’s a simple example of a For loop:
For i = 1 To 10
Cells(i, 1).Value = i ' This fills column A with numbers 1 to 10
Next i
This loop automatically fills cells with values, streamlining data entry tasks.
10. Learning More About VBA
To fully exploit the potential of macros, consider learning more about VBA (Visual Basic for Applications). Countless online resources, tutorials, and forums can help you deepen your understanding and improve your skills in automating Excel tasks.
Frequently Asked Questions
How do I enable macros in Excel?
+
Go to File > Options > Trust Center > Trust Center Settings > Macro Settings, then choose the option to enable macros.
Can I run macros on Mac Excel?
+
Yes, you can run macros on Mac Excel, but ensure you are using a compatible version that supports VBA.
What should I do if my macro fails?
+
Check the VBA code for errors, ensure your macro settings are enabled, and test the macro with a different dataset.
Are there limits to what macros can do?
+
Macros can perform a wide variety of tasks, but they may be limited by Excel's performance or system resources.
Can I share my macros with others?
+
Yes, you can share your macro-enabled workbook (.xlsm) with others, but ensure they also enable macros to use them.
Utilizing copy-paste macros effectively can transform the way you handle data in Excel. Whether you're recording simple tasks or developing intricate automated solutions, mastering these tips will elevate your Excel game. With practice and patience, you can become proficient in creating macros that fit seamlessly into your workflow.
<p class="pro-note">🚀Pro Tip: Always backup your workbook before running new macros to prevent accidental data loss!</p>